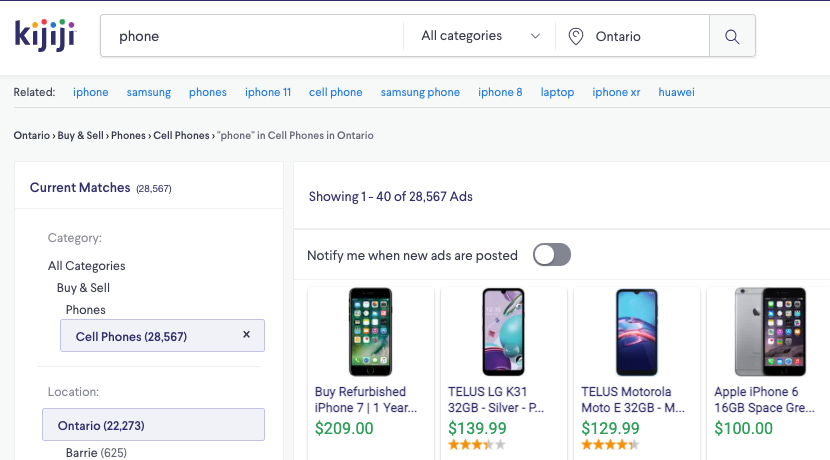Kijiji is a go-to place for buy used iPhones and many but some have had bad experiences or no success and choose to give up on the classified site altogether.
Thing is, Kijiji has awesome prices and our research proves it. Here’s the average sale price of a used iPhone 7 32GB on Kijiji vs buying elsewhere.

*Prices taken on November 2017
We’ve had more calls than we’d like to count, of GizmoGrind users asking for help after a bad buy, so we decided to put together this guide that will help you use Kijiji like a pro.
Bookmark the page so you can refer to it when your meeting your seller.
Table of Contents
Safety Tips When You Buy Used iPhones on Kijiji
Most people are awesome but a select few, are not! The widely covered example is that of Tim Bosma’s tragic loss of life when selling his pickup truck on Kijiji.
Regrettably, iPhones have also seen a number of robbery attempts including a 2017 grab and run incident turned violent in Mississauga.
Another less talked risk on Kijiji is fraud. We will go over that.
As unfortunate as it is for the victims, the silver lining is that we can learn from past incidents and stop it from happening to us. We’ll show you how to stay safe and spot a fraudulent seller.
Here’s how.
Common Scams to look out for
Clone/Fake phones – A clone has a distinct feeling that is immediately recognizable in the hand. Visually, its sometimes hard to make out the difference.
We recommend spending a moment at the apple store with the same model phone in your hand so you can know what it should feel like when you meet your seller. If you can’t make it to the apple store, maybe a friend has one that you can take a look at.
Another clue is the price. If it’s too good to be true, might be a good idea to pass.
Heres Lewis from UnboxTherapy going over the fake vs real iPhone 6s
A Seller offers to ship the device to you – Never fall for it. It’s 99% sure never to arrive and your seller is probably not even talking to you from Canada. In this case, we recommend not continuing with any negotiations.
Choosing a Safe Meeting Location
Police Station – Since 2016, most Canadian police stations have adopted the “Safe Zones” policy where buyers can make exchanges in the parking lot or lobby of the station. Sounds like the last place to attempt a heist. This is as good as it gets for safety.
Busy Malls – Heavy traffic is a natural deterrent for robbery attempts. Large Malls also have security cameras and staff making it a top second choice for a meet.
Subway Stations – Many sellers will ask to meet inside a station to save their return fare. Keep close to the turnstiles where the far collector booth is.
*Always let someone know where you’re going to meet and when you think you’ll be done with the transaction.
How to Inspect Your iPhone
Don’t get burned! iPhones are a notorious target for theft and are later sold on Kijiji. Problem is, a stolen iPhone is most definitely a paperweight and nothing more.
You also need to inspect the hardware and software of the phone so you’re not stuck with a repair job afterward.
This part of this guide is designed for a quick inspection that reduces your risk of buying a dud to a reasonable level. No inspection can guarantee 100% functionality of a device.
Go with your gut. If you felt that something is not right during the inspection, there’s probably another phone out there with your name on it!
That being said, following these steps give you a solid chance of scoring the phone of your dreams for a fraction of the retail price.
Step1 : Check iCloud and Find My iPhone is Removed

Power on the device and head over to Settings
Check to make sure it is asking you to sign in, this means the seller has signed out and both iCloud and Find My iPhone are Removed. It should look like this:

Important: If there is an account logged in, the phone is a useless paperweight. Politely ask that the seller remove the account. Here’s what it looks like if there is an account logged in.

It is common for people to do a quick rest and forget that iCloud still stays on the phone. It can be an honest mistake and no cause for alarm.
If, however, the buyer hesitates to sign out of the account, head for the hills and never look back. I’ve heard of sellers who promised to unlock the phone as soon as they got home, “pay me now and ill remove iCloud when I get to the computer” they say. But you’re smarter than that, so you walk away.
If you do have to ask your buyer to sign out of iCloud, don’t forget to check again that iCloud is removed before proceeding to the next step.
Step 2 : Check iPhone Blacklist Status
A blacklisted phone is one that has either been reported lost or stolen, or the phone was on a contract but abandoned by the users with unpaid bills. You won’t be able to use it with any provider in Canada. Essentially you’re buying an overpriced iPod!
Follow these steps to make sure it’s not blacklisted.
Get your IMEI number by dialing *#06# on the phone app
This screen should pop up with your IMEI number:
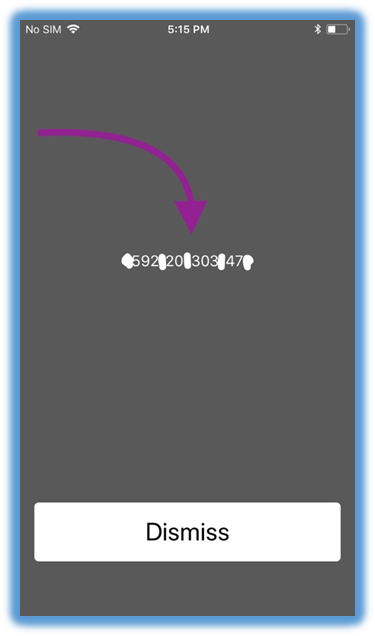
*We blocked some digits for security reasons, your phone will show all 15 digits
Now that you have your IMEI handy, open a browser on another device, and go to Canada’s National Blacklist Database.
Type in your IMEI and hit search:
If your device is not blacklisted, you should see this:

You got this far so your phone is probably not stolen. Now let’s do a quick hardware check.

Step 3 : Check the iPhone Screen for Defects
Touch responsiveness test
On the home screen, tap and hold on any app icon. Then drag the icon in a sweeping motion across the screen, zigzagging till you reach the bottom.
Here we’re checking to make sure the touch sensor doesn’t have a defect. If it does the app will fall back down. If you get too close to the edges it will drop, so try and keep your finger on the screen and away from edges.

Look for:
- The app dropping when your moving it around the screen
- Needs multiple taps before responding
Important: I can’t stress enough how important it is that touch is responding well. For iPhone 6 and 6 Plus this is even more important because of the infamous “touch disease”. These are expensive repairs only done by specialists. Sometimes it can be irreparable.
LCD/LED inspection
Here we’re looking for any damage to the screen. We’ll need to open the Settings App because it has a bright white colour, this helps show any defects.
Now, if you have another device you brought with you, switch on the flashlight and shine it directly on the screen. If you find any of the following, you have an imperfect screen:
- Pink hue
- Bright spots
- Dark spots
- Cracks
- Low brightness
- Vertical lines
Pro Tip: An imperfect screen, if it’s not too visible, may not be a bad thing instead it presents further opportunity to negotiating the price. You’ll have to decide if its something you can live with. The touch, however, has to be perfect.
Step 4 : Check the Fingerprint Scanner and buttons
The Thumbprint scanner is also another vital component to check. A defective home button can only be replaced by Apple. What’s worse is they will not fix it if the phone has had a previous repair outside of Apple. It’s a simple check, here’s how you do it:
Click on Settings, then “Touch ID and Passcode”

Then tap on “Add a Fingerprint”

On the next screen, tap on the home button three times, you don’t need to actually set up the fingerprint reader. As long as its reading a fingerprint and you see feedback on the screen, then it’s working!

Ok fingerprint scanner works, check that it can click/select. Click it once to go to the home screen.
Now click twice quickly to make sure it displays active apps. If both work lets move on to other buttons!
Push the power button, volume up and down button and the mute button to make sure they all respond. Buttons are an easy inspection and a cheap repair if required.
Step 5 : Check the Proximity Sensor and Speakers
The proximity sensor is on the top chin of your iPhone. To make sure it is working, test it on the voice memo app. Here’s how it’s done:
Open Voice Memo App

Tap on the record button and tap lightly on the bottom chin of the phone with your nails to get some sound going. Press the stop record button when you get about 5 seconds recorded.

We have our recording, now we’ll use it to need to test the proximity sensor.
Play the recording, while it’s playing, cover the entire top boarder of the phone with your thumb where the selfie camera is. Make sure the speaker icon on the top right is white. It should shut off the screen, this means the proximity sensor is working.
If the screen does not turn off, it may be that the speaker is selected on the top right corner, it’ll be a blue colour if selected. Toggle it off and try again. If it’s still not working, then you have yourself a bad proximity sensor.
Now to test the earpiece speaker, play the recording again and put the phone to your ear, if all is well you should hear clear sound piped through.
And for the speakers at the bottom of your iPhone, on the same screen, toggle the speaker icon at the top right corner on so it’s a blue colour, then play the recording again.
Turn the volume all the way up, and hold the phone at an arm’s length to judge sound quality.
Step 6 : Check the Front and Back Cameras
Open the Camera App and take some shots. And videos for both front and back camera.
Play them back and look for any of the following signs of defects.
- Foggy quality
- Specs in the image or video
- Dark or light spots
In addition, you want to test the focus to make sure it’s working. Move your hand towards and away from the camera, looking to make sure the camera can keep focus on your hand. Sometimes there is a delay, that’s normal but it should be able to catch up.

Pro Tip: At this point, check the temperature of the phone with your hands. Hold the back to see how warm it is. If you have a really hot phone, I would consider passing on the purchase. This may be an indicator of water damage.
Step 7 : Check Lock Status and SIM Connectivity
A big one here folks! Don’t skip this step as SIM card repairs or unlocking services can cost a fortune.
When scouring the site for a phone, be sure to ask the buyer
- if the phone is locked and
- who it is locked to
Unlocked phones cost more but come with the flexibility to use it outside of Canada when traveling and also allows changing carriers easily.
A locked phone should be cheaper but can only be used with the carrier its locked to.
To test connectivity and calling:
- Pop in your SIM card
- Check for the “LTE” or “4G” symbol on the top status bar
- Make a call and make sure you can hear each other well
If your buying an unlocked iPhone, bring a SIM card from another provider and make sure it works with both SIM cards.
Something to note is that companies have cross compatibility. For example, a TELUS phone can be locked but still work with both Koodo and TELUS. The same phone won’t work with any other carrier.
Here’s a table of cross-compatible carriers in Canada. You’ll have to test with a different carrier SIM card to make sure it’s unlocked.
| TELUS – Koodo |
| Bell – Virgin |
| Rogers – Chatr |
If we left something out let us know in the comments section and we’ll do our best to answer your questions. Happy shopping!