Even macs experience a decrease in battery lifespan over time. Nevertheless, there are many things you can do to slow down this process and keep it working as long as possible.
Whether you own a MacBook Air or a MacBook Pro, keep reading to know how to preserve Macbook battery life and keep it healthy for years to come!
Table of Contents
How to Preserve MacBook Battery: Check MacBook Battery Health
First things first, you want to check if your MacBook batteries are in good shape or if there’s anything affecting battery performance.
The easiest way to see if your MacBook batteries need replacement is by checking your battery’s cycle count. To do this, follow these steps:
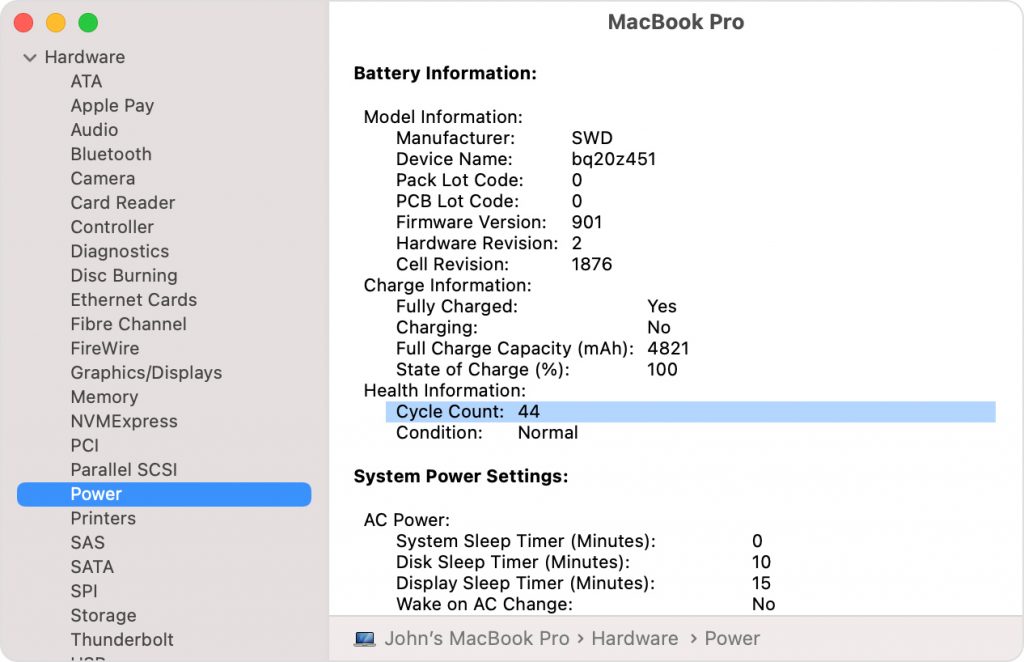
- Open “About This Mac” from the Apple Menu in the top left corner of your screen.
- Click on the “System Report” button near the bottom of the window.
- Select “Power” from the list of Hardware on the left side of the window.
- Under “Use Cycle Count,” you can see the number of cycles your battery has gone through.
Keep in mind most macs will have 1000 battery cycle counts. If your cycle count is close to that number, you should consider a battery replacement.
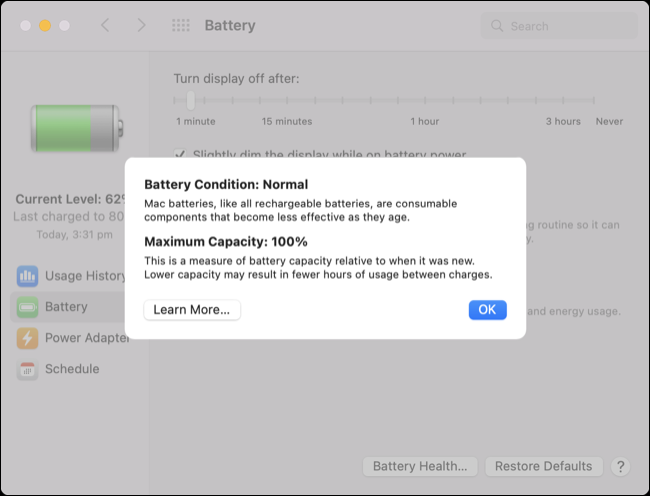
For a more detailed view of your battery’s condition, here’s what you can do:
- Go to System Preferences in the Apple menu,
- Click Battery or the Battery icon (for macOS Catalina),
- Click Battery on the left side panel again (For macOS Big Sur and macOS Monterey).
- Go to Battery Health where you can see either:
- Normal: the battery is functioning as it should
- Service recommended: the battery is relatively functional, but its ability to hold a charge is less than when it was new. Service or replacement might be needed here.
Battery replacement is free of charge if your MacBook Pro or MacBook Air is still under their one-year limited warranty or AppleCare. For out-of-warranty Macs, you might have to pay for a battery replacement in the Apple store.
If you didn’t find any error or issue, you could just extend your mac’s battery life by following the tips below on how to preserve MacBook battery:
#1 Avoid Using in Extreme Temperatures

The #1 battery killer is extreme heat exposure. Two temperature factors are ambient temperature and usage-related heat generated from your CPU and battery under heavy use. We’ll cover usage-related changes you can make in the next points.
In fact, even just storing it in places where the temperature is higher than 35° C can cause permanent damage to your battery capacity. Whereas charging it in hot environments is known to cause further damage to MacBook Batteries.
Extreme cold weather can also decrease battery life, but only temporarily. Even so, you will still be risking moisture exposure. Some people have also reported their macs being unable to boot in freezing weather. So, consider yourself warned.
Therefore, you want to use your MacBook in environments where it’s neither too hot nor too cold. Remember, MacBooks work best at 10° to 35° C ambient temperatures and should be stored at -20° to 45° C.
#2 Follow Macbook Charging Guidelines

Though new macs will have Optimized Charging features (to be discussed below) that limit up to when you can charge your mac, it’s not infallible. You still want to be mindful of how you charge your mac. So, keep the following information in mind.
MacBooks run on lithium batteries that ideally should be charged only up to 50% in order to evenly distribute the power cycles.
Keeping MacBook batteries at 100% all the time is also known to put stress on components that cause them to wear down faster.
Charging your MacBook only up to 50% or in short bursts is then much better than charging it in full and leaving it plugged in. Not only does this save electricity, but it also helps to prevent MacBook batteries from overcharging, which can also lead to damage. It is a laptop, not a desktop, remember?
Then again, letting the battery drop to a single-digit percentage isn’t good either. This is because low battery capacity when shutting down puts your mac at great risk of total discharge.
“If you store a device when its battery is fully discharged,” Apple states, “the battery could fall into a deep discharge state, which renders it incapable of holding a charge.”
#3 Use New MacOS Battery and Energy-saving Features
Keeping your macOS updated is essential because Apple has been taking notes from Mac users’ battery complaints. For example, they rolled out a “dark mode” feature in macOS Mojave that saves battery power.
Apple has since added more energy-saving and management features which we will be discussing below.
Battery Health Management
In case you didn’t know, Apple has released a Battery Health Management feature starting in macOS 10.15.5 or Catalina. This feature improves battery lifespan by monitoring battery temperature and charging cycles.
If it observes that your battery is getting too hot, it will reduce the maximum charge to make sure your battery lasts longer and ages slower. Pretty neat!
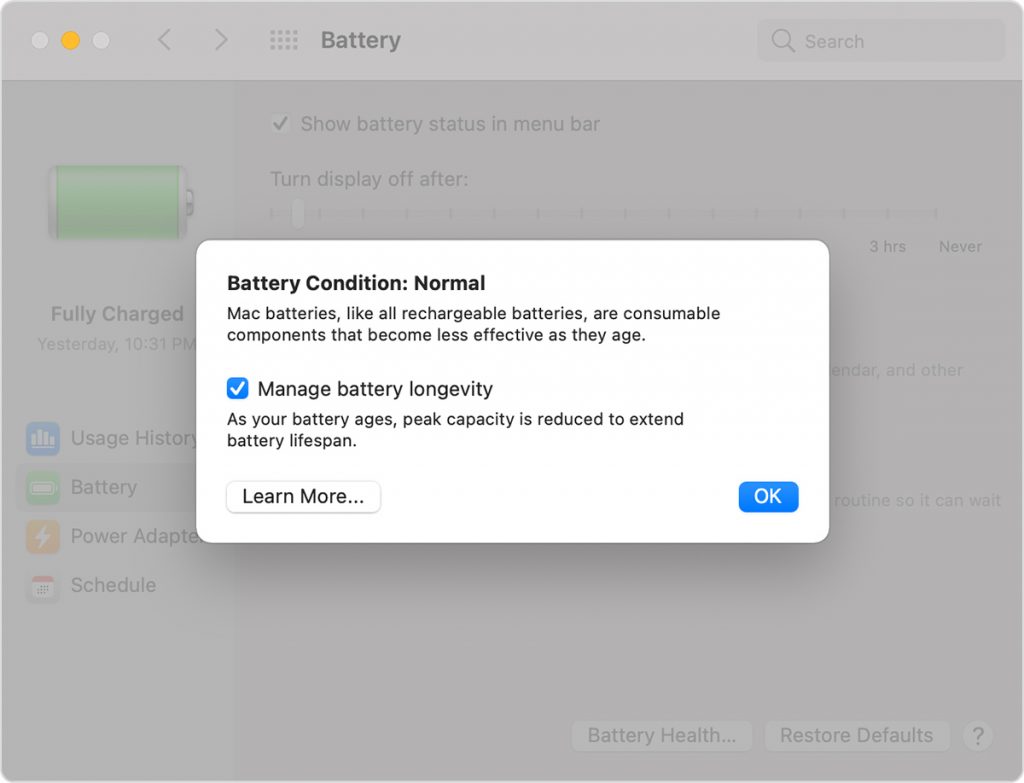
To turn on the Battery Health Management feature, follow these steps:
- First, make sure your software is up to date or is running macOS Catalina at least. If not, you sadly cannot access the feature.
- Click System Preferences from the Apple menu and click Battery
- Click Battery on the left side menu bar this time, then click Battery Health.
- Check “Manage battery longevity.”
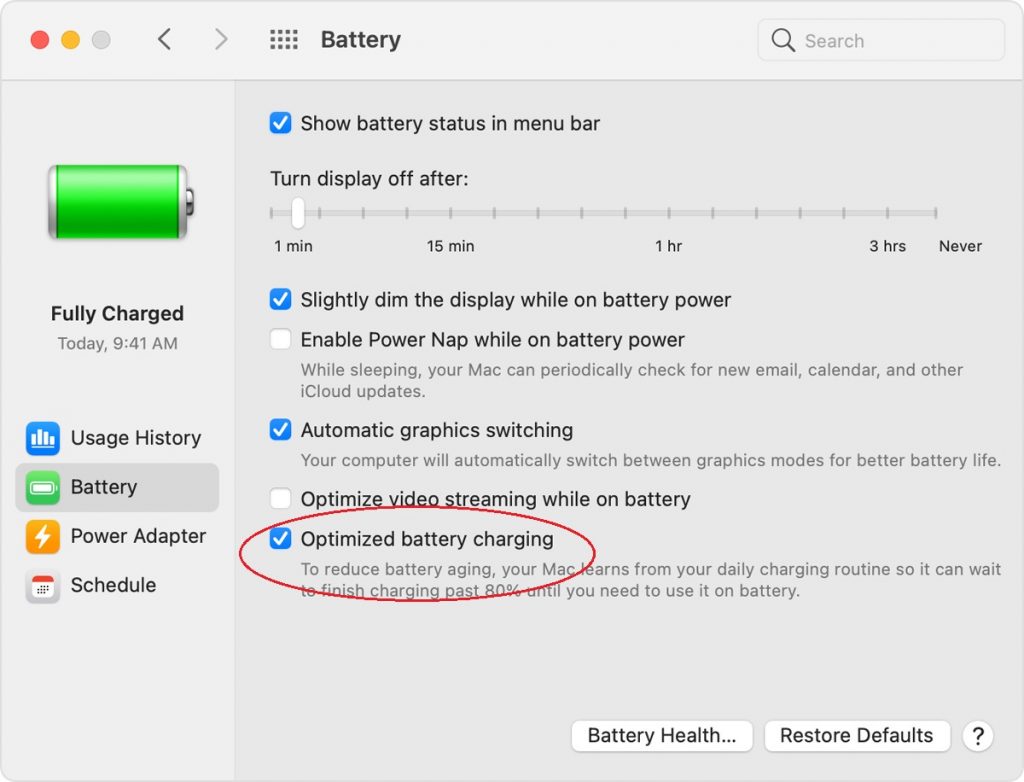
Optimized Battery Charging
You can also find the Optimized Battery Charging option in the Battery section. This feature reduces the wear on your battery and improves its lifespan by not allowing it to charge beyond 80%.
This is another good feature since charging your battery to 100% every time reduces its lifespan. If you’re not in a hurry to use all of your battery’s charge, try turning this on for safer charging times.
Enable Energy Saving Settings
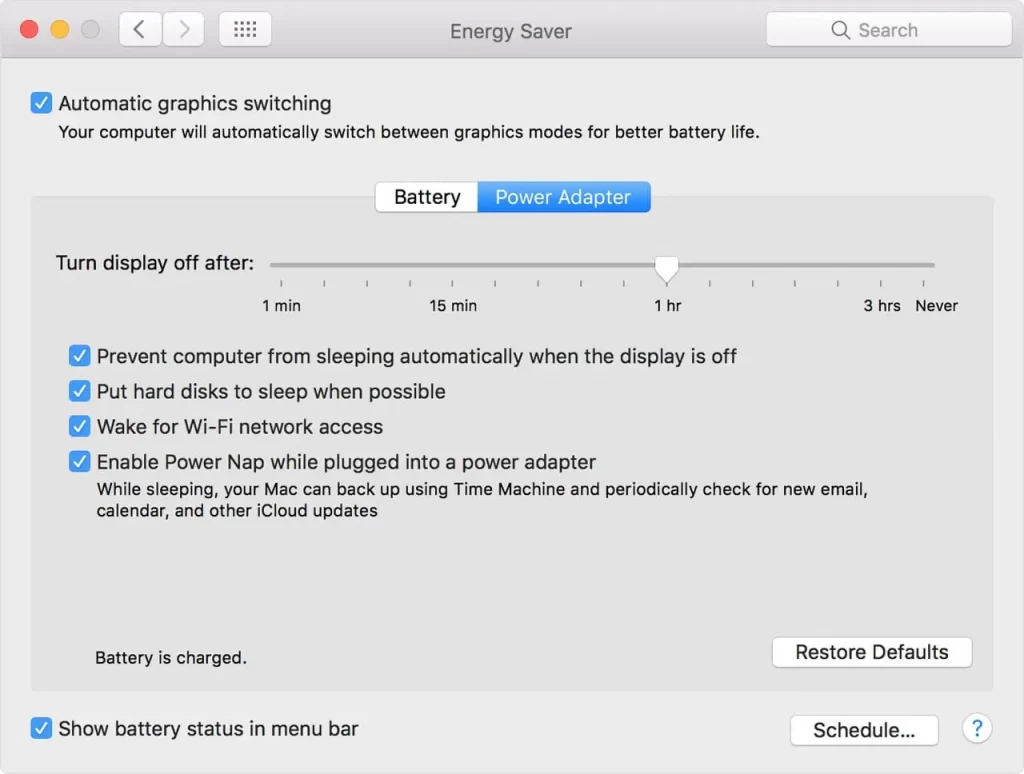
Another way to preserve battery life is by enabling more power-saving options in the said Battery section or Energy Saver Pane (for macOS Catalina and earlier).
This lets you adjust features that use up a lot of power, such as brightness, hard disk activity, and graphics switching.
To open the Energy Saver pane in macOS Catalina, go to the Apple menu
Select System Preferences in the dropdown, then click Energy Saver.
Here you can choose to enable many power-saving features to reduce battery consumption.
#4. Close or Disconnect Power Hogs
To further achieve maximum battery life and reduce your cycle count, you can close or disconnect power hogs on your MacBook. Consider applying the following measures:
- Lowering the brightness of your screen only up to 25%- 30%
- Disconnecting from Wi-fi and Bluetooth when not needed.
- Reducing or turning off keyboard backlights if you’re not in a dark place. You can even set up an auto-adjust for this by going to System Preferences > Keyboard. Then check the box for Turn keyboard backlight off after [X secs/min] of inactivity.
- Unplugging peripherals like an external mouse, screen, SD card, etc. as soon as you’re done using them.
- Consider closing apps that use up much power by going to Activity Monitor and checking the Energy tab to see the energy usage of each app.
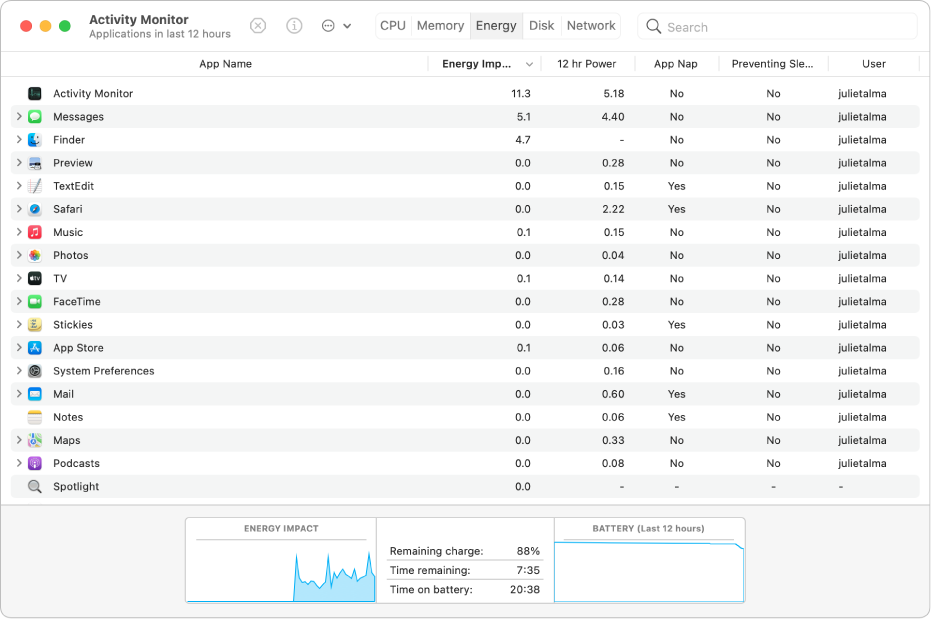
By following these simple tips, you can easily improve your MacBook’s battery health and lifespan! Do you have any other tips on how to preserve MacBook battery? Let us know in the comments below!
