Screenshots are pretty commonplace in today’s digital world.
How else would you grab a picture of that weird software glitch on your banking app so you can share it with the tech team? Plus, screenshots are a great way to save hilarious text conversations and show them to friends or grab a snapshot of something to bring context to a discussion. You can even use screenshots for work purposes, to collect valuable information for a project.
On a PC or Mac, you probably already know how to take a screenshot – particularly if you use the feature for work. It’s something that can be as simple as pressing a single key on your keyboard. But what about when you want to take a screenshot on an iPhone 11?
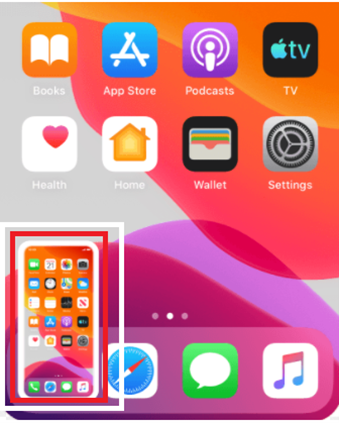
The good news is that there’s actually more than one way to take a screenshot with your iPhone – and you can even do it without pressing any hardware buttons. Plus, learning how to screen shot iPhone 11 software usually means that you’ll be able to access the same features on other Apple devices too. These methods will work on:
- iPhone X
- iPhone XS
- iPhone XR
- iPhone XS Max
- iPhone 11
- iPhone 11 Pro Max
- iPhone 11 Pro
- iPhone SE
- iPhone 12 mini
- iPhone 12
- iPhone 12 Pro
- iPhone 12 Pro Max
Let’s get started, shall we?
Table of Contents
How to screenshot on iPhone 11 (and similar devices)
When it comes to screenshots, iPhone 11 users will have a similar experience to anyone using the iPhone X or later. If you recently upgraded from a glitchy iPhone to a newer model, you’ll notice that the whole menu and navigation system is a little different here. Notably, the iPhone 11 now comes with gesture functionality and Face ID. More importantly, there’s no home button.
The home button on your iPhone probably isn’t something you’re going to miss from the iPhone 6, 7, or 8, until you try to take a screenshot. Since previous models required the home button for screenshot functionality, the lack of the hardware is bound to leave you confused.

The good news is that even without the home button, taking screenshots is pretty simple. You can do this with the buttons on your iPhone with a hardware button combo, or you can use software within the new Apple devices instead.
How to screenshot on Apple iPhone 11: Method 1
The kind of screenshot method you use will depend on what you want to capture. For instance, if you’re doing something within an application, then you’ll probably prefer to use the hardware option. To screenshot gameplay in-game iPhone 11 users should start by going to the game or application where they want to collect information.
Once you’ve opened the right screen, and you’ve got all the information you need on your display, press the button on the side of your phone, typically known as the “sleep/wake” button. In this image, it’s labelled “3”:

At the same time as you press the sleep/wake button (3), press down the volume button, labelled as “1” on the image above. You’ll need to click the volume up button for the screenshot to work. Hold the buttons down together for a second, and when you release them, you should have captured your screenshot.
Editing and saving your screenshot
Knowing how to screenshot on iPhone 11 also means knowing how to edit your images.
Once you’ve used the physical buttons to take a screen shot on iPhone 11, you should hear a noise like a camera click (if your volume is turned up), and a screenshot preview will appear on the bottom screen. iPhone 11 users should see the screenshot preview here:
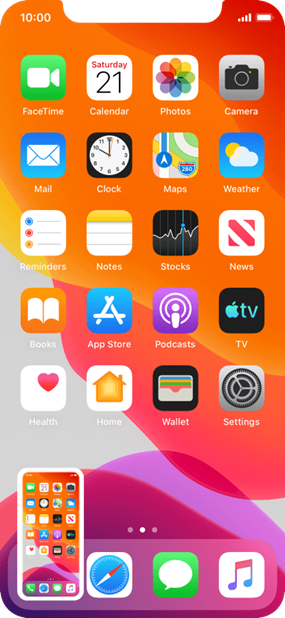
Tap on the mini version of the screenshot to decide what you’re going to do with it next. You can tap and hold the image to send it directly to someone else through WhatsApp, Messages, Email, and any other apps for sharing you have on your phone.
Tapping the image will allow you to annotate the image, edit or crop the photo, and make various other changes. You can even use Apple’s “highlighter” function to highlight text.
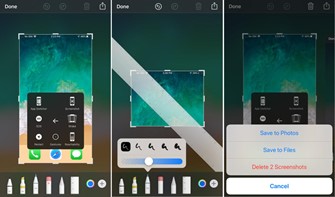
Once you’re done editing and annotating, you can click on the box with the upward facing arrow to send the image. Alternatively, tap Done to save your image to your photos or your files. You can also delete the screenshots if you don’t want to save them.
How to screenshot on Apple iPhone 11: Method 2
Most of the time, if you ask someone how to screenshot on iPhone 11, they’ll show you the first method above. This is one of the simplest solutions for taking a screenshot, and it’s similar to the strategy you would use for other devices, including Androids.
In fact, it’s so easy to take a screenshot with the hardware on your iPhone that you’ve probably done so accidentally in the past. We’ve all been there.
On the other hand, if you want to take a screenshot without pressing any buttons, then you can enable Assistive touch instead. Assistive touch is a new feature on iPhone that appeared after the iPhone X. This solution helps with adjusting volume, locking your screen, using multiple finger gestures, and restarting your device.
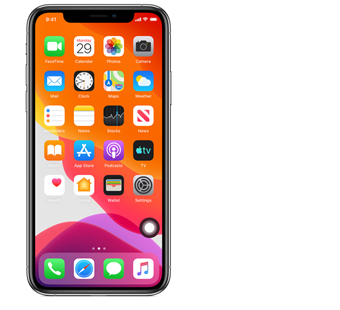
As you can see in the screenshot above, when you enable Assistive Touch, it adds a new button to your screen, which you can drag to a space that suits you. Tapping on the button will open your Assistive touch menu, while tapping outside of the menu closes it again.
To turn on Assistive Touch, go into your Apple Settings and click on Accessibility then Assistive Touch. You can toggle the function on or off in this menu and choose your custom actions.
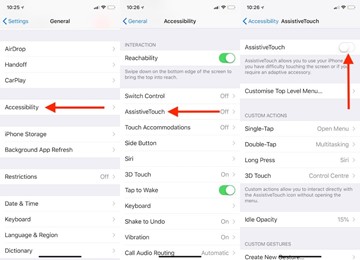
You can also find Assistive Touch in the Accessibility tab under Touch and add it to your Accessibility Shortcut system from the control center.
Customizing Assistive Touch
Apple allows users to replace various on-screen gestures with Assistive Touch, including locking your screen, summoning Siri, adjusting your volume, and capturing screenshots.
Go to the Customize top level menu tab in the Assistive Touch settings and click on Screenshot from the list.
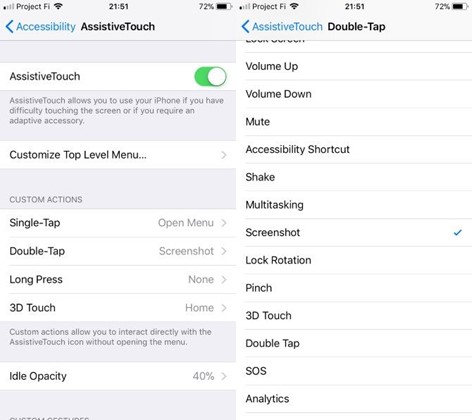
The Screenshot option will then automatically appear in your Assistive Touch Menu, and you can tap on any of the default icons to replace it with the screenshot button.
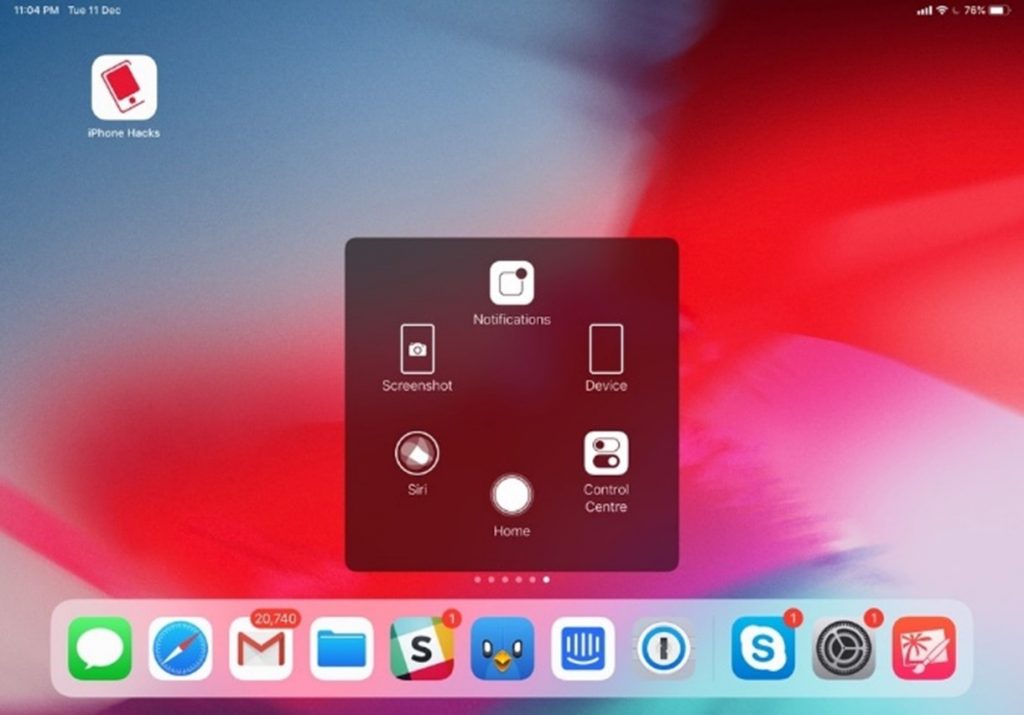
With the new screenshot option on your Assistive Touch menu, you can take a one-handed screenshot at any moment, just by tapping the Assistive Touch button, and selecting Screenshot.
How to Find Your iPhone Screenshots
When you’re done using the Screenshot and markup tools with iPhone 11, the next step is finding your screenshots. You should have chosen whether you wanted your phone’s images to go into your Photos app, or your Files when you were finished editing.
Your images should appear within your Photos folder immediately. Every screenshot you take will be added to the Photos album automatically, and the images don’t require a separate folder (unless you want to keep things organized).
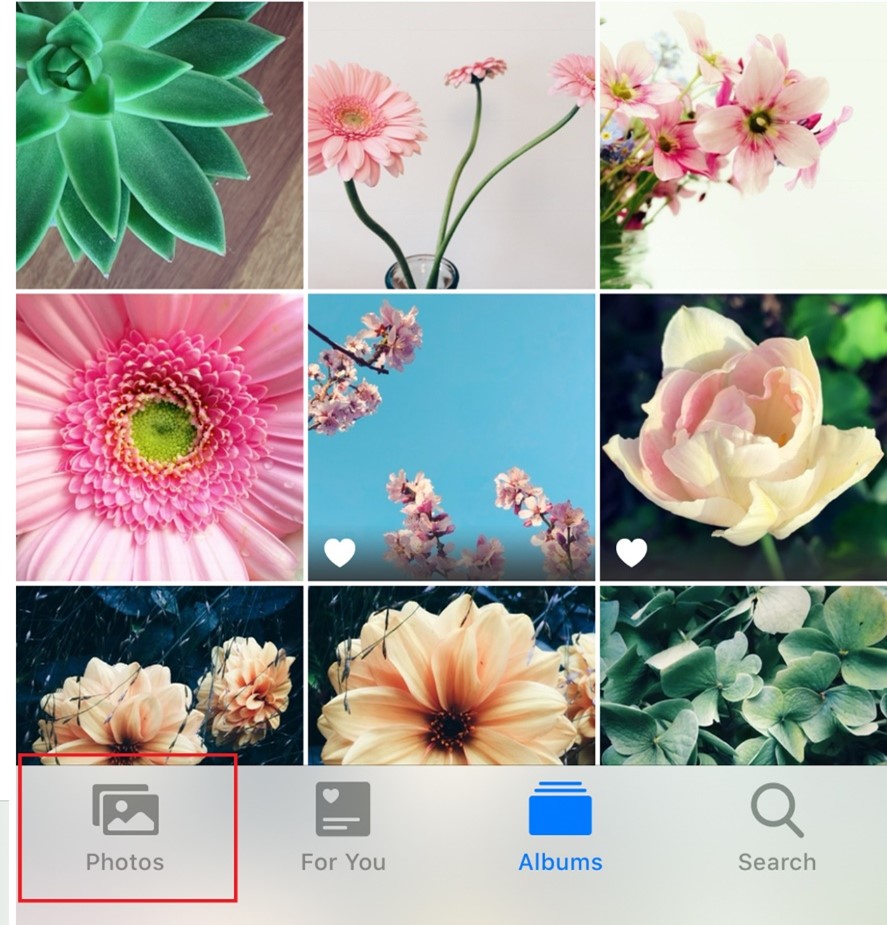
If you decide that you want to edit the image again, you can tap on the screenshot in your Photo album and tap Edit like you would for any other image. Clicking on the pencil icon will take you to the Markup tools for your screenshot. You can add things like stickers, text, and colour effects using the “+” icon as well.
How to take an iPhone 11 Screen Recording
Discovering how to screenshot on iPhone 11 is just the first step.
Taking a screenshot on an Apple iPhone 11 means that you grab a static image from the screen of your phone. If you want to collect data in the form of a recording, the process is a little different. Screen recording on iPhone 11 allows you to capture video of what’s going on within your phone. You can use this feature to walk someone through how to use an app, or provide recorded information to a tech professional, for instance.
Available in iOS 11 phones and later, the screen recording feature is available in Settings then Control Center. Click on the tab that says “more controls” or “customize controls” and then tap on the + next to the screen recording option.
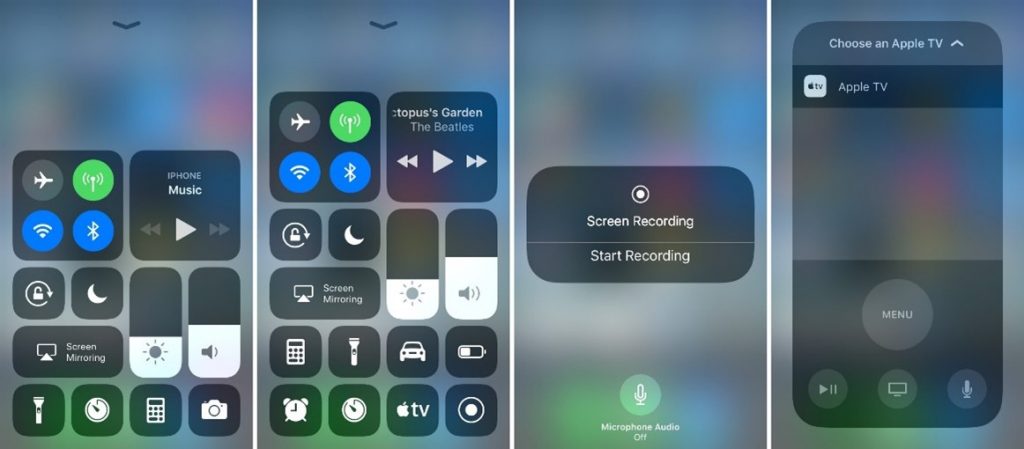
Once you have screen recording added to your phone’s controls, accessing the feature is simple. Just swipe up from the bottom edge of any screen on your iPhone 11. On all devices after the iPhone X, or iPads, you can also swipe down from the upper-right corner of the screen.
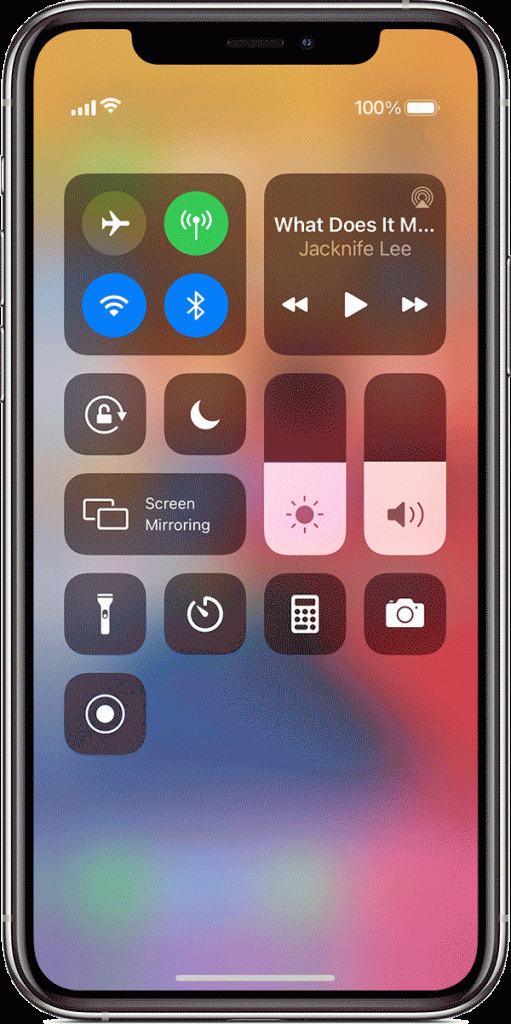
Tap and hold your finger on the image that looks like a circle with a recording symbol in the middle, then tap microphone to turn it on or off. You can add your own voice or sound to the recording as you do it, which is handy for walk-throughs.
Tap Start Recording and your phone will automatically give you a three second countdown to prepare. To finish the recording, you can open the control centre and tap the recording button again. Alternatively, tap the status bar (which should be red) at the top of your screen, then hit Stop.
To find your recording, you can go into your Photos folder, just like you would when searching for a screenshot. From there, you can edit the length of the clip, and add various markup elements by tapping the screen recording and choosing Edit.
Quick Tips for Using iPhone Screenshots
Screenshots are an extremely useful feature for iPhone users. Learning how to screenshot on iPhone 11 opens a lot of doors for your phone’s functionality.
As you can tell from the guidelines above, taking a screenshot is extremely simple, whether you prefer to use Assistive Touch, or the hardware buttons. If you really want to make the most of the iPhone 11 screenshot capabilities, however, here are some tips to help:
- Share screenshots instantly by pressing and holding the thumbnail icon that appears at the bottom of your screen after you’ve snapped your image.
- Markup your screenshot by tapping the thumbnail and using the pen or other tools to make your edits. There are highlighter, pencil, lasso, and eraser tools too.
- Fix mistakes quickly by using the eraser to get rid of any markup edits you might not want.
- If you draw something in the wrong spot, you can move it around using the lasso tool. The lasso tool looks like a dotted swirling line.
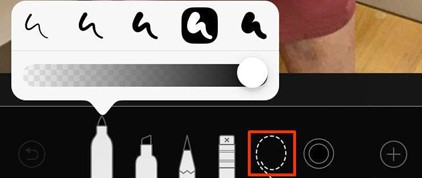
- Undo or redo with the black arrows in the top of your images. Clicking the forward facing arrow will “redo” an action, while clicking the backwards facing arrow undoes it.
- Add your signature by clicking on the + icon and selecting Signature if you don’t have a current signature saved, you’ll be prompted to save one before you can add it.
- Magnify the content by using the + menu. In the plus menu, you can select Magnifier to get a closer look at a specific part of your image.
- Take multiple screenshots at the same time. You can use the Assistive Touch tool to take multiple screenshots at once, and the same action is possible with the hardware option. Taking multiple screenshots enables you to edit them all on the same page.
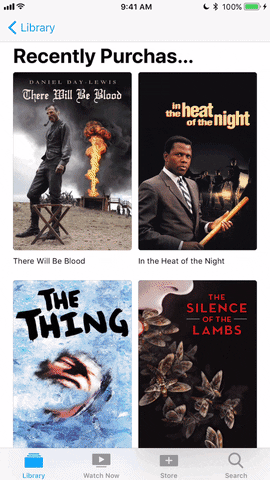
- Drag and drop across multiple screenshots. If you want to duplicate shapes or text across multiple screenshots, just grab the thing you want to move with the lasso option and drag it into the next screen.
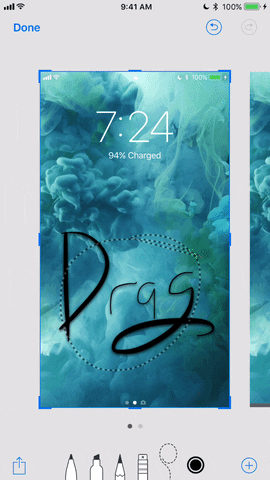
One final bonus tip? If you’re editing a bunch of screenshots in your iPhone markup tool, it might be best to turn Do Not Disturb on first. If someone calls you while you’re editing, the iPhone will close your edits and automatically save everything to your album in Photos. You won’t be able to undo your drawings and other annotations after the edits are saved.
Now you know everything there is to know about how to screenshot on iPhone 11. Go and put your new skills to the test!
