Like many users, you use your Mac for everything. From work to play, your Mac is an essential part of your day-to-day life and you want it to stay that way. Regular Mac maintenance is then necessary to keep it in good shape.
Whether you own a MacBook Air, MacBook Pro, or an iMac, follow these tips to keep your Mac healthy for years to come!
Table of Contents
1. Routine Basic Mac Maintenance [the easy ones]
While it’s important to do major routine maintenance every now and then, there are quick fixes you can do to optimize Mac performance daily. Think of the following as vitamins your Mac needs for the workday ahead.
Remove Unnecessary Login Items
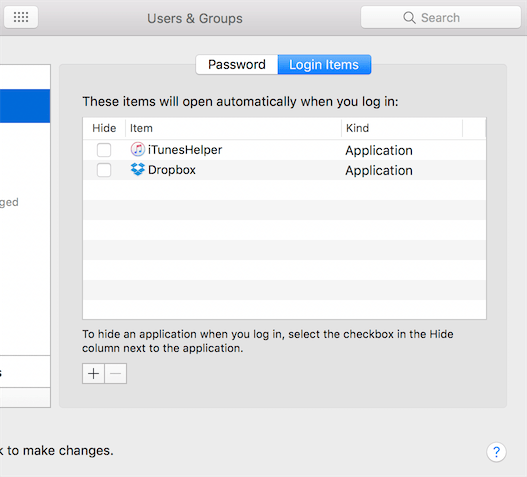
Login items are apps that start up when you log into macOS. Some of these apps may be necessary, but others could just be taking up RAM space and slowing your computer down.
To remove login items that shouldn’t be there, follow these steps:
- Choose System Preferences from Apple Menu
- Click Users & Groups
- Click the Login Items tab
- Remove any unnecessary login items by selecting them and clicking the minus (-) button below the list
You can also prevent certain apps from loading at startup by deselecting them in this window.
Minimize System Graphics and Animations
Cutting down on eye-catching visual effects can also speed up your Mac. Disable transparency and motion features by following these steps:
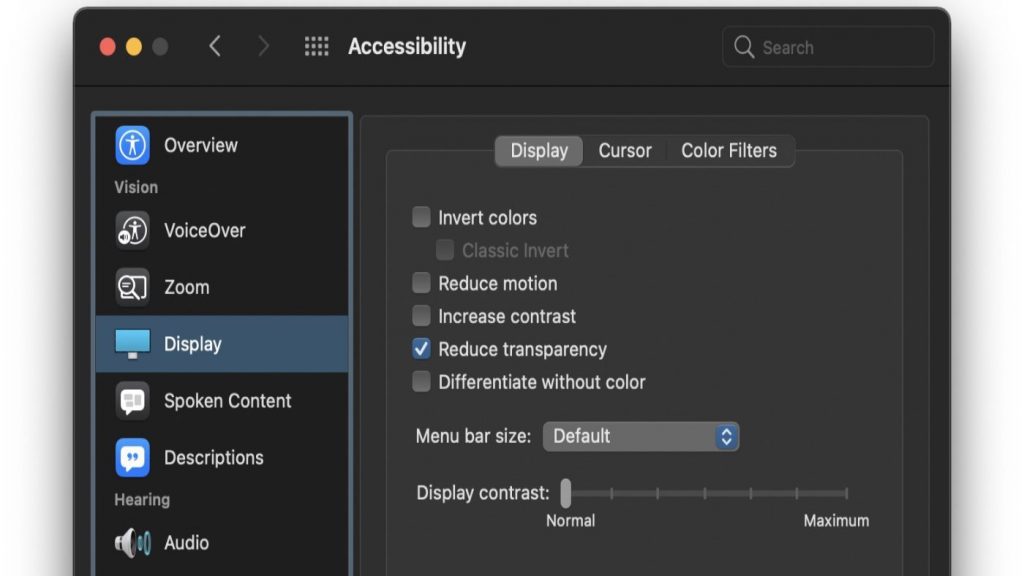
- Choose System Preferences from Apple Menu
- Click Accessibility
- Click Display in the left sidebar
- Under Visual Effects, check the boxes next to Reduce Transparency and Reduce Motion.
You can also turn off these effects temporarily by holding down the Shift key while clicking on the Apple logo in the menu bar. This will bring up a menu to turn off visual effects.
Close Apps, Don’t Just Minimize Them
PSA: Clicking on the red X doesn’t quit an application in macOS. It’s still running in the background and taking up RAM space.
To fully close an app, you can either press Cmd+Q while using the application or right-click its Dock icon and click Quit.
Reboot Regularly
To avoid caches, temporary files, and system processes build-up, restart your Mac at the end of each workday. Doing this clears out the memory and gives your OS a chance to reinitialize and have a fresh start.
2. Check for MacOS Updates
Be sure to keep your Mac up-to-date with the latest software updates. These provide new features and improvements alongside fixing security vulnerabilities prone to being exploited by malicious software (which has been on the rise for Mac users).
Keeping your OS updated will help ensure it’s running smoothly and safely.
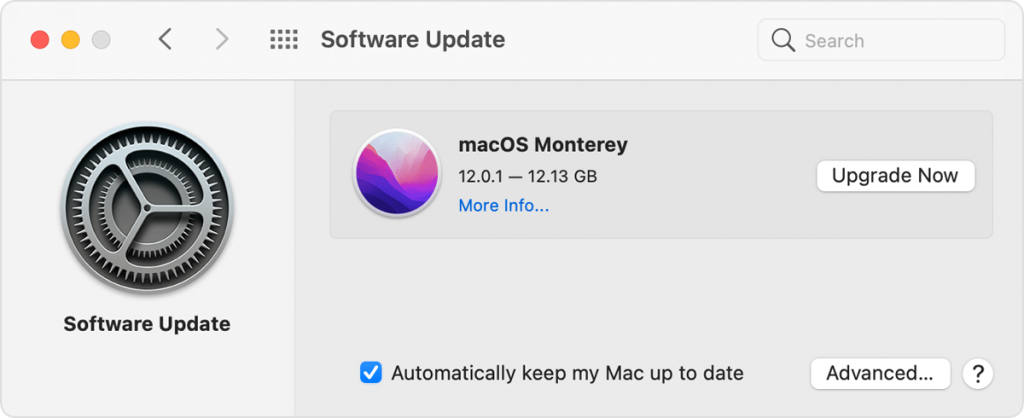
To check for updates, follow these steps:
- Choose System Preferences from Apple Menu
- Click Software Update
- Click either Update Now ( ex: from Big Sur 11.6 to macOS Big Sur 11.7) or Upgrade Now (ex: from Big Sur to Monterey)
3.Check Out the Disk Utility App
Every now and then, running the disk utility app can help your hard drive run smoothly. Remember, your operating system lives on your hard drive, so having a hard drive that’s running well will also mean your mac experience will be more optimized.
Your Mac’s Disk Utility app can help you diagnose hard drive problems that may be hindering peak system performance. It also helps you see how much storage space you have left.
To open Disk Utility, follow these steps:
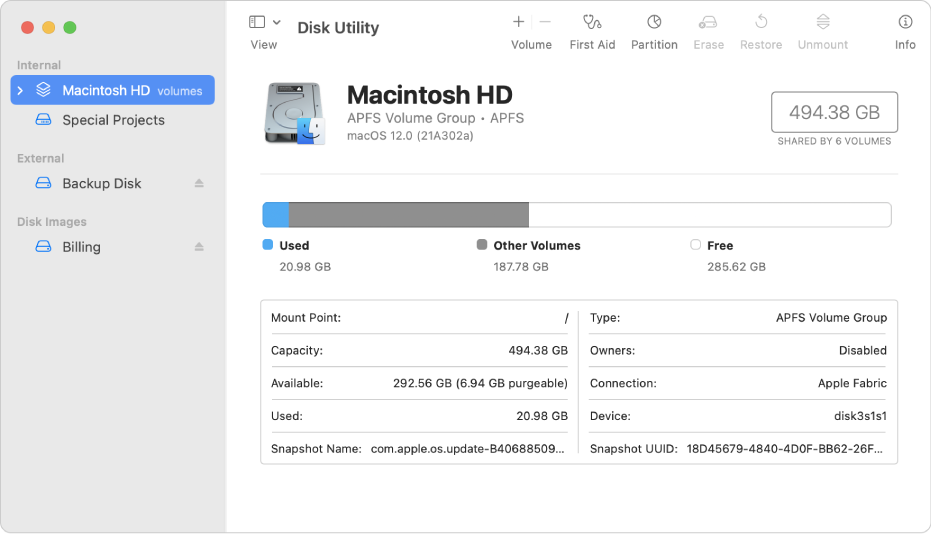
- Open Finder
- Click Applications
- Scroll down and click Utilities
- Double-click Disk Utility
- Here you’ll see information about the used space and free space on your Mac
- Click First Aid in the top-center of the Disk Utility window to run a diagnostic test on your Mac’s hard drive.
- If you see a message that says, “The volume Macintosh HD was found with errors,” you can click Repair Disk to try and fix the problem.
If the problem can’t be fixed via the Disk Utility App, it might be best to have it checked by a technician. Your Mac might have some serious hard drive damage that needs specialized assistance. In that case, it might also be a sign to upgrade.
4. Declutter System
Low hard drive space will slow down any computer. Mac users should definitely declutter their system on a regular basis as this is linked to noticeable performance benefits.
Below are three ways you can make more space in your system:
Delete Files Via Storage Management App
First, head over to Storage Management, a built-in Mac app for local files Mac maintenance. Launching the program will immediately give you four recommendations for optimizing storage:
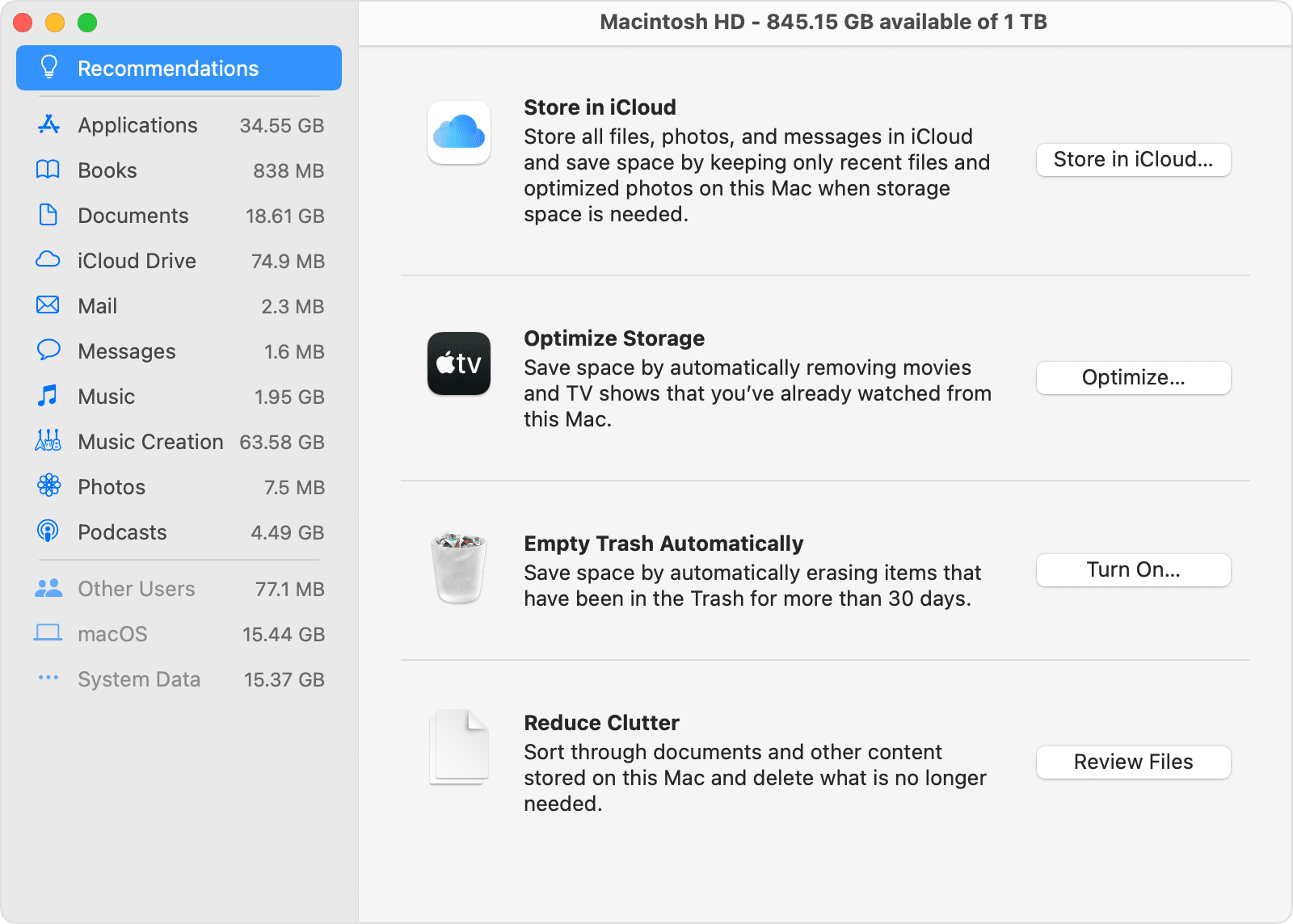
- Store in iCloud– lets you transfer old files, photos, and messages to your iCloud account to free up disk space
- Optimize storage– gives macOS permission to offload Apple TV movies and show you’ve already watched
- Empty Trash Automatically– is an option to toggle automatic trash deletion every 30 days
- Reduce Clutter– allows you to manually sort through all files to see what to delete more clearly.
Perform Memory Resets
There are two parts of Mac’s memory that need to be reset over time. The first, NVRAM (nonvolatile random-access memory) for newer Macs and PRAM (Parameter RAM) for older Macs, is where macOS stores settings it needs to access quickly.
To reset NVRAM / PRAM, follow these steps:
- Shut down your Mac
- Locate the following keys on the keyboard: Command, Option, P, and R.
- Turn on your Mac and immediately press and hold the Command-Option-P-R keys for about 20 seconds (for older Macs, hold the keys down until you hear the startup chime for the second time)
- Release the keys after 20 seconds and allow it to boot up normally
- Check Startup Disk, Display, and Date & Time in System Preferences to make sure they’re set the way you want them.
The second element of Mac memory that can wear over time is SMC (System Management Controller). Resetting the SMC helps make sure you don’t run into problems with your battery, fans, and keyboard over time.
Depending on your model, resetting SMCs in Macs can be complicated, but Apple discusses it in great detail here.
Remove Large Applications
When all else fails, you can remove large apps or transfer them to your iCloud or a local external disk. If your Mac has a small drive, an external SSD is one of the most cost-effective solutions for it.
We also recommend finding lighter app alternatives. For example, web browsers like Chrome are notorious for eating up RAM; why not switch to Safari instead?
5. Backup Data
Although backing up your Mac is not going to speed up your MacBook, it does contribute to an overall smooth mac experience. If the day ever comes that your mac does crash, having a backup will mean you can just quickly back to where it was. It’s always a good idea to back up your data in case of a system crash, hard drive failure, or if you need to reformat your Mac.
Here’s how you can backup your Mac
Time Machine, a built-in feature in macs, backs up your entire system, including applications, settings, and all of your files. You can then transfer your files into an external hard drive or cloud storage service to free up more space in your Mac.
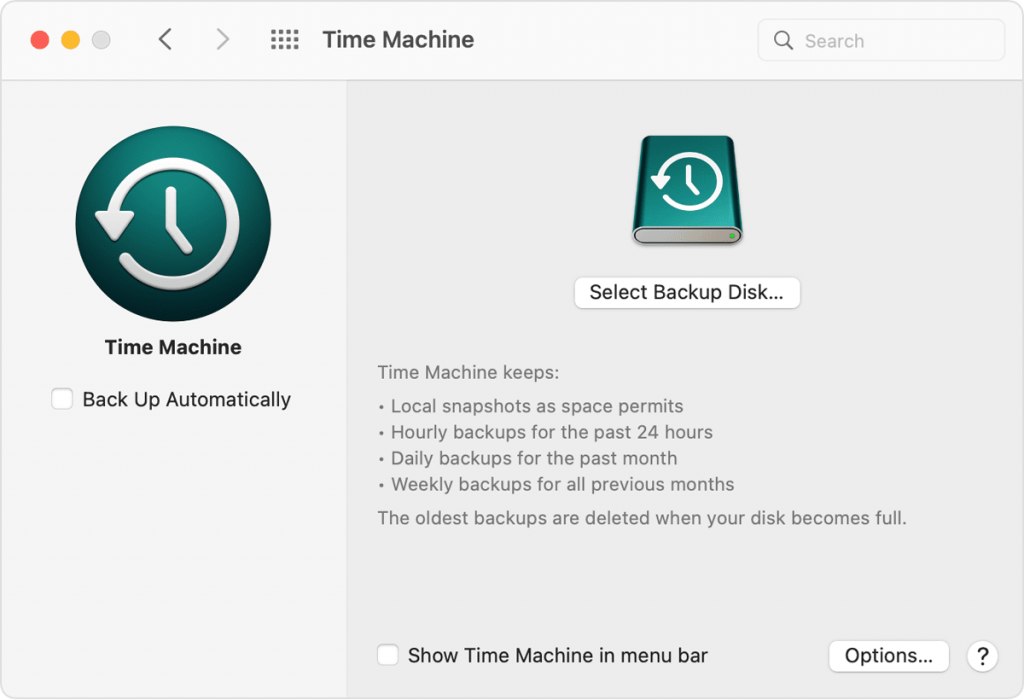
To set up Time Machine, follow these steps:
- Choose System Preferences from the Apple Menu
- Click Time Machine
- Click Select Backup Disk
- Verify disk you want to use for backups
- Click Use Disk
Time Machine will then start backing up automatically. You can also try manually scheduling backups (especially before updating your system) by clicking the Backup Now button.
6. Beware of Third-party Mac Maintenance Apps
So many third-party apps for macOS will claim to be a cure-all for Mac maintenance. But apps that claim to “speed up,” “clean up,” “optimize” your Mac are actually notorious for either being useless or doing the opposite of what they claim to do.
Apple does not recommend any Mac cleaner apps since macOS already has plenty of built-in features for Mac maintenance. Running a third party software could just interfere with your operating system. Worst of all: these apps may get access to your sensitive banking information.
Save yourself the trouble (+ the expense) and just put these Mac maintenance tips to practice for a seamless experience!
