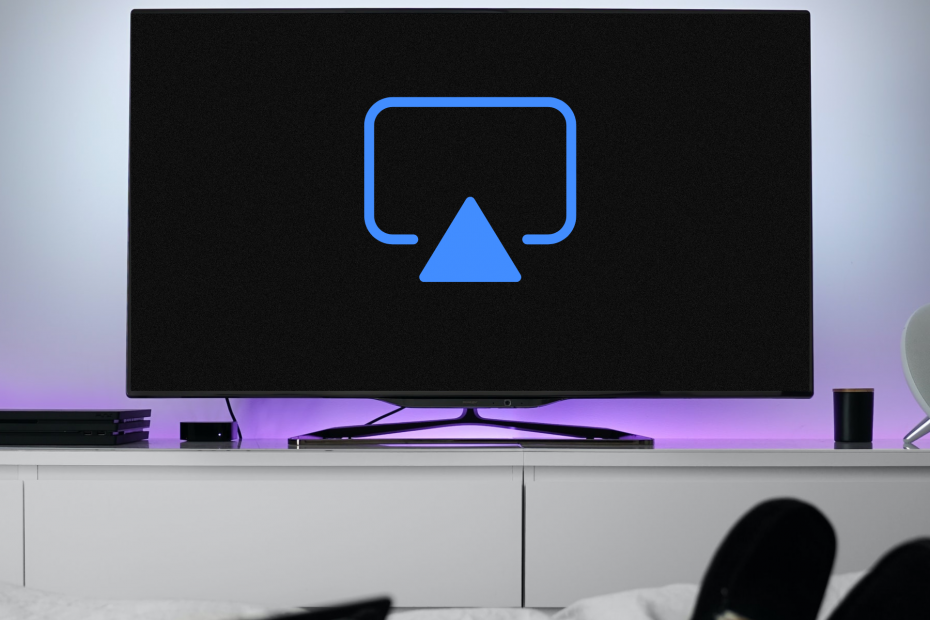Apple’s AirPlay is a handy feature to stream audio and video from an iDevice to bigger screens and powerful speakers.
But sometimes, AirPlay doesn’t work the way it should. If you’re having trouble with it, you’re not alone. Every month, thousands of people ask Google, “Why is my Airplay not working?”
This article will cover some of the most common reasons your AirPlay might not be working and how to fix them. Bonus! We’ll also list Airplay alternatives that might work better for you. Let’s get started!
Table of Contents
Why is my Airplay not working?
1. Devices not connected to the same network
For Airplay to work, both your Apple device and the receiving device must be on the same Wi-Fi network. If your Apple TV is connected to your Wi-Fi, but your phone is running on mobile data, that might be the answer to your question “Why is my Airplay not working?”
Solution
Make sure the devices you’re trying to pair are connected to the same Wi-Fi network. If they’re not, transfer connections and try again.
2. Airplay icon not appearing
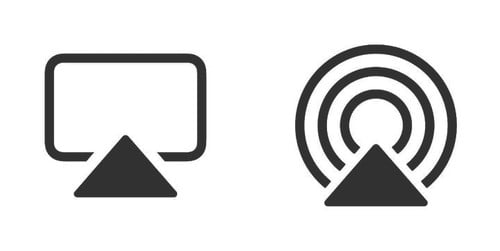
How will you use AirPlay if you can’t see its icon? You may not be seeing your AirPlay icon for many reasons, including your AirPlay feature not being enabled, Wi-Fi issues, incorrect settings, and incompatible devices.
Solution
If your AirPlay icon is hidden, make sure the feature is enabled on your devices. Below are ways to activate AirPlay on different iDevices.
How to turn on AirPlay on Apple TVs
Open Settings > AirPlay and HomeKit and then select Turn AirPlay on.
How to turn on AirPlay on Mac
Open System Preferences > Displays > check the box next to Show Mirroring Options in the menu bar when available.
How to turn on AirPlay on iPhone / iPad
Open Control Center and then look for the screen mirroring icon (two rectangles stacked on top of each other ). Press the icon and then select your Apple TV from the list.
If airplay is still not appearing, apply the first tip and check your wifi connection and make sure both devices are on the same network.
Then again, your device might just need to be refreshed, try rebooting your devices and see if airplay appears then.
When all else fails, one of your devices might not be compatible with AirPlay, which brings us to our next point.
3. Compatibility issues
While Apple has been more inclusive of non-Apple devices in recent years, Airplay still only works with select brands with newer operating systems. So, if you’re trying to Airplay to an older model TV or speaker system, this might be the reason why Airplay isn’t working.
Solution
Last 2018, Apple updated its Airplay feature to AirPlay 2, a new version of AirPlay that works with more devices from different manufacturers. It also supports multi-room streaming and lets you use Siri to control it.
Before you ask “Why is my AirPlay not working?, “check if your devices are on Apple’s list of compatible airplay devices first:
Devices You Can AirPlay Audio From
- iPhone, iPad, or iPod touch running at least iOS 11.4
- Mac with at least iTunes 12.8 / macOS Catalina or later
- Windows PC with iTunes 12.8 or later
Devices You Can AirPlay Videos From
- iPhone, iPad, or iPod touch running at least iOS 12.3
- Mac running macOS Mojave at least 10.14.5 or later
Aside from Apple, below are some of the major brands that support AirPlay 2:
Smart TVs (AirPlay Video Receivers)
- Apple TV
- LG
- Vizio
- Samsung
- Sony
Speakers and Audio Devices (AirPlay Audio Receivers)
- Apple HomePod
- Beats
- AirPort Express
- Bose
- Denon
- Libratone
- Sonos
- JBL
These are just some of the AirPlay-compatible devices. Check the full list of compatible AirPlay receivers here.
If your device is not on the list, stick around for our AirPlay alternatives after this list.
4. Settings that exclude other devices
Specific settings in your Apple / Smart TV may be limiting device access to AirPlay. For example, in Apple TVs, there’s an option that only allows devices from “People sharing this home”—or people who have access to your Home app— to Airplay to your TV.
Meanwhile, some Samsung Smart TVs have an allowed Device list that devices must be registered in before they can Airplay to the TV.
Solution
In your Apple TV’s setting, go to the AirPlay and Homekit Section>Allow Access and then select Everyone or whichever setting you prefer.
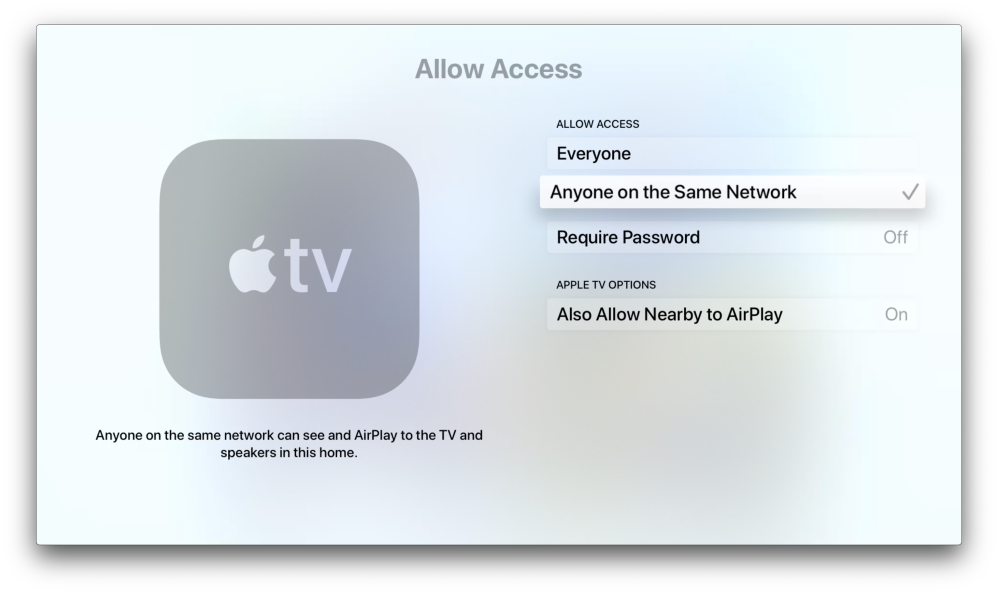
For other Smart TV brands, we recommend looking around for this setting in your TV’s airplay options or checking your TV’s User Guide for more information.
5. Distance issues
You might not be able to Airplay if you’re too far away from the receiving device. Keep in mind that Airplay uses Wi-Fi, so the further you are from your router, the weaker the signal will be.
Solution
Make sure your airplay receiver is powered on and close enough to your device to establish a connection.
If you’re trying to Airplay from your bedroom to the living room, you might want to move to a closer room. If that’s not possible or if Airplay still isn’t working, try our next solution.
Bonus tip: extend your Wi-Fi range by using a Wi-Fi extender.
6. Security features are getting in the way
Some airplay receiver devices have security features that prevent connections from unknown devices. Your device’s Firewall can also block connections that it doesn’t recognize, including Airplay.
Solution
Check your airplay receiver’s settings and see if there’s an option to allow connections from unknown devices. After seeing it, turn it on and try AirPlay again.
If you’re using a firewall, you can either turn off your Firewall or make sure AirPlay is allowed through it.
For macs, go to System Preferences > Security & Privacy > Firewall. From here, you can turn off your Firewall, or you can go to Firewall Options and then uncheck “Block all incoming connections” to allow AirPlay. Click Ok to save changes.
For other devices, check your Firewall’s documentation or contact their support page.
After you’ve allowed applied these security changes, try Airplay again.
7. Internet router issues and blocked ports
As we mentioned before, Airplay uses Wi-Fi to connect devices. So if your router is having issues or is not set up correctly, it could be why Airplay isn’t working.
Certain ports in your router may also be blocked, which Airplay needs to work.
Solution
Try restarting your router and modem by unplugging them from the power outlet, waiting a few seconds, and then plugging them back in.
Once they’re back on, try Airplay again.
To check for blocked ports, see Apple’s list of ports that need to be open for Airplay here. After this, you’ll need to access your router’s settings. The process for this is different for every router, so we recommend consulting your router’s user manual or contacting their customer support for help.
After you’ve checked the ports, try Airplay again.
Did any of these solutions work for you? If not, try our airplay alternatives below.
Best AirPlay Alternatives
If Airplay still isn’t working for you, don’t worry! There are plenty of airplay alternatives that you can use to stream audio and video from your device to a TV or speaker.
Here are our top AirPlay alternatives:
1. Google Cast
Google cast is the streaming protocol used by Google devices like Google Home and Chromecast. It lets you cast audio and video from your device to a TV or speaker.
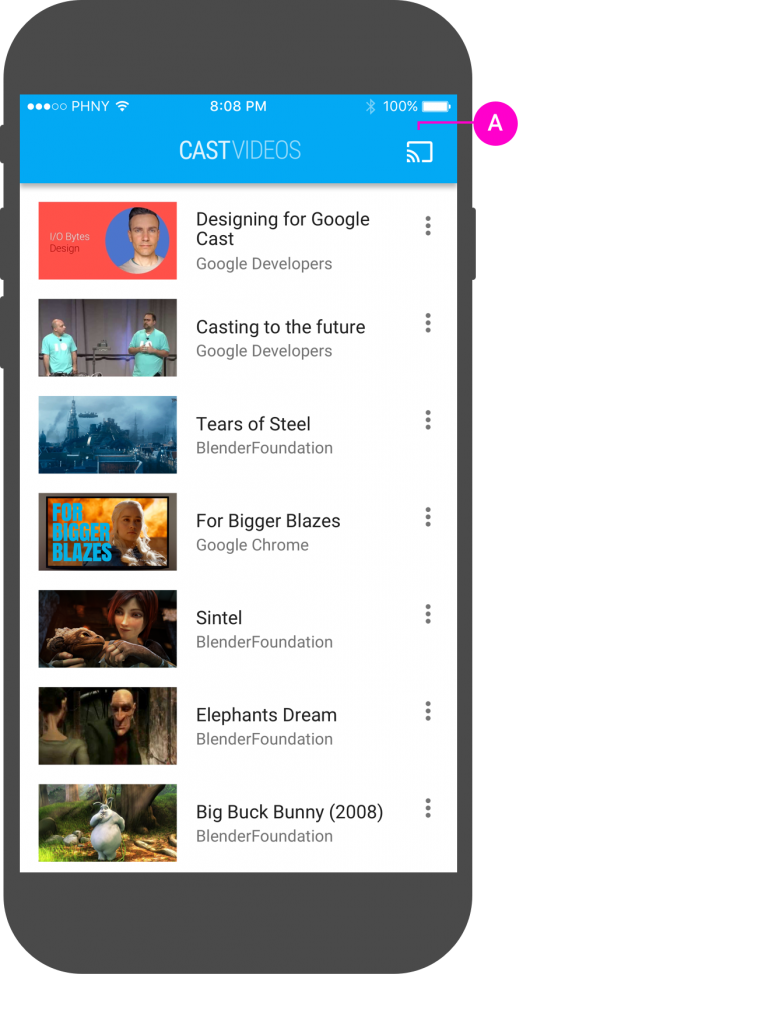
But unlike Airplay, both Apple and Android devices can cast to a receiver as long as it’s streaming from a Google device, app, or browser. There are currently 1000+ Chrome-cast-enabled apps available including:
- Netflix
- Spotify
- YouTube TV
- HBO Max
- Hulu
- Prime Video
- Disney+
As for the receiver, any TV or speaker with Chromecast built-in will also work with Google cast. If not, you can still purchase a $30 Chromecast dongle to enable your receiver to work with Google Cast.
To use Google cast, open the app you want to Airplay from and look for the “cast” icon. Tap on it and select the device you want to stream your media to.
2. Replica Screen Sharing app
The Replica app is a third-party app that lets iPhone users mirror their screens to any non-Apple TV. It’s an alternative to airplay that works with both Android and iOS devices.
The app is free to download and comes with a free trial but after that, you’ll have to pay $2.50 monthly to keep streaming content beyond 15 minutes. The fee is a bit of a shame but when you come to think of it, paying a measly $3 is much better than buying a new $300 AirPlay-compatible Smart TV you don’t really need.
To use Replica, open the app and select the device you want to cast to. Once connected, you’ll be able to mirror your device’s screen to the TV. You can also use the app to cast photos, videos, and music from your device to the TV.
3. HDMI

When all else fails, you can always connect your device to a TV or speaker using an HDMI cable. Though not a wireless solution, it’s still the most common way to stream audio and video from your device.
It’s simple, reliable, and best of all – it just works. All you need is an HDMI cable and a TV or monitor with an HDMI input port.
HDMI is also available on pretty much every device, from phones and laptops to game consoles and streaming devices. You just need to connect your device to the TV or monitor using the HDMI cable, and you’re all set!
For added convenience, you can buy long HDMI cables or HDMI splitters up to 20 meters in length.
So there you have it – 7 fixes for when Airplay is not working plus three airplay alternatives. We hope you found this post helpful! If you have any questions, feel free to leave a comment below.
Happy streaming!