Getting frustrated over a slow mac? There’s no need to replace your MacBook Air or MacBook Pro just yet.
Macs slow down for many reasons, including aging hard drives, lack of memory, outdated software, and more. Knowing how to address these issues could significantly improve your Mac’s performance. That said, there are many ways how to make your Mac faster right now.
In our previous blog, we gave you a complete mac maintenance guide for a smooth experience. Today we’ll be focusing on speed as we show you the eight most effective tips on how to instantly make your Mac faster. Get ready for a lag-free experience starting now!
Table of Contents
1. How to Make Your Mac Faster Right Now: Restart Your Mac
A quick reboot is the simplest way to speed up your Mac instantly. This gives your Mac a clean slate for processes by clearing out RAM cache and letting your OS reinitialize.
If you’re used to just letting your mac sleep instead of shutting it down, you’ll notice a big difference. So, try restarting now. We’ll be right here waiting.
2. Quit Power-hungry Background Apps via Activity Monitor
Just like restarting your computer, quitting unused apps can free up resources and speed up your slow Mac.
Activity Monitor is a powerful tool that lets you see how your system is performing. You can use Activity Monitor to see CPU usage, network activity, disk activity, and more.
To open Activity Monitor, click the search option on your home screen and type “Activity Monitor.” Once opened, click on the CPU tab to view all processes.
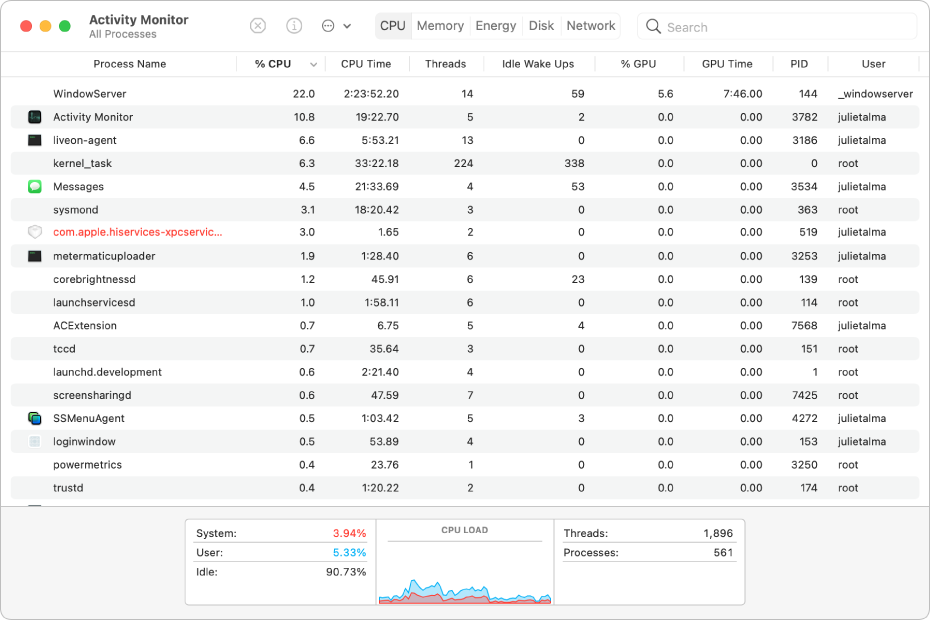
If you see an application or process using a lot of CPU resources, you can force quit it by selecting it in the list and clicking on the Quit button. This will free up resources and instantly speed up your Mac.
3. Merge Multiple Open Windows
If you can’t apply the previous tip because you need to multitask, try merging all your open windows. Each window inevitably takes up system resources, and so having multiple windows open can slow down your Mac too.
To merge all windows, go to the Apple toolbar next to the Apple logo on your home screen. Then click on “Window” and choose “Merge All Windows” from its drop-down menu. All open windows will now merge into one allowing you to see them in tabbed views. Every new window you open will instantly go there too. Cool, right?
4. Declutter Desktop Files
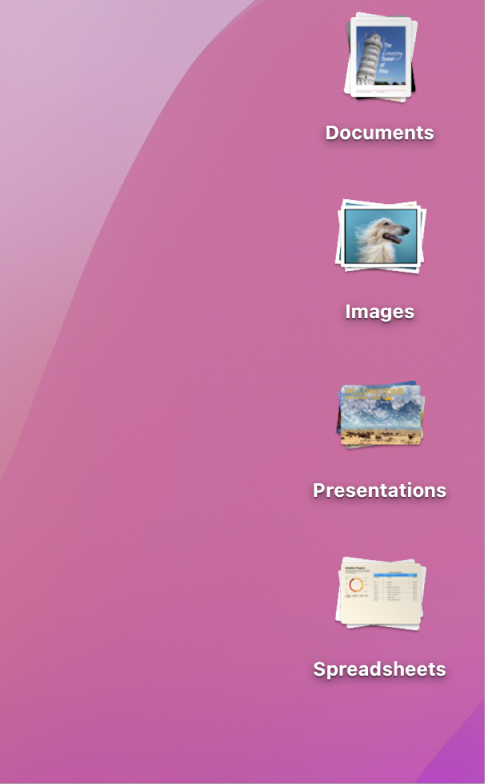
Did you know desktop icons also use RAM space to display? That said, having a lot of files and folders on your desktop can also slow down your Mac.
So, the less desktop clutter, the faster your Mac can be. To delete an icon, hold down the Command key while clicking on the desktop file. From there, it will become “thick,” and by then you can press the Delete key.
Then again, you can just create one folder and keep all of the things you need to access quickly there.
For newer mac users, you can also try creating a stack. To do this, drag one item on top of another. The second desktop icon will then be added to the first as a stack. This makes your screen look much neater all while speeding up your Mac!
5. Reduce Mac Visual Effects via System Preferences
Another easy way to speed up a slow Mac is to reduce its visual effects. macOS has some beautiful animations worthy of “oohs” and “aahs.” But if they’re slowing down your machine, it’s best to disable them.
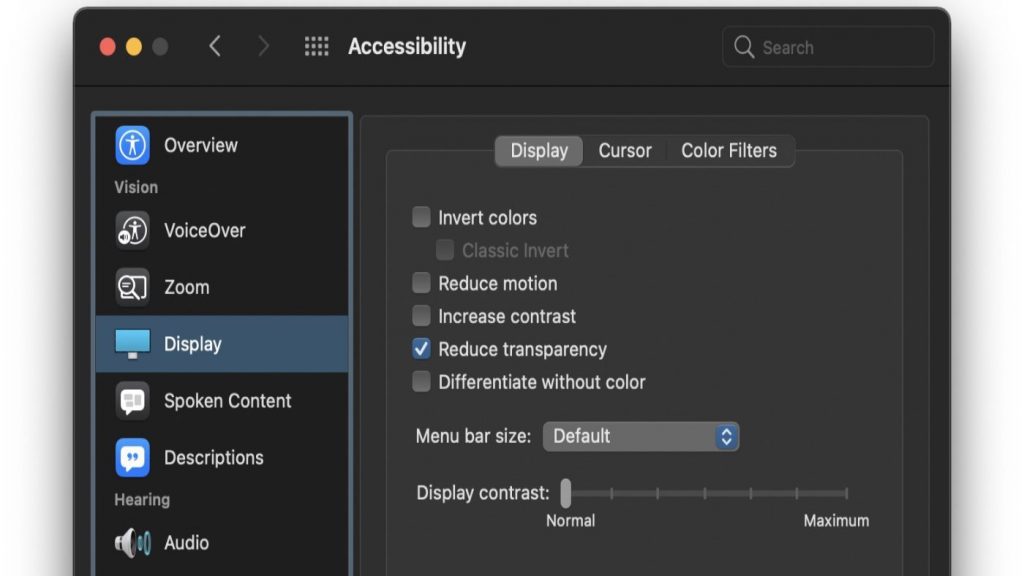
To do this, follow these steps:
- Click on the Apple menu bar.
- Open System Preferences and select “Accessibility“
- Go to “Display” on the left side, pane-here you’ll see several options.
- Check the “Reduce Motion” and the “Reduce Transparency” box.
You also don’t want to go crazy on the screensaver by going for the ‘slideshow’ option, which inevitably takes up precious system resources. To disable a slideshow screensaver on macOS, open System Preferences, click “Desktop & Screen Saver”, then click Screen Saver and customize options from there.
6. Clear Big Junk Files
How much free space do you have? Having only 10% free storage space left or close to that could be the reason your Mac is slowing down. But we’ve already talked about the many ways you can declutter your system in our mac maintenance guide.
There we covered more complex processes like resetting the SMC (System Management Controller) and PRAM, which are great for flushing out cache files. So, now we’ll teach you the most efficient way to get rid of junk files.
You want to delete large and unused apps and files right off the bat. Below is how you can target those files:
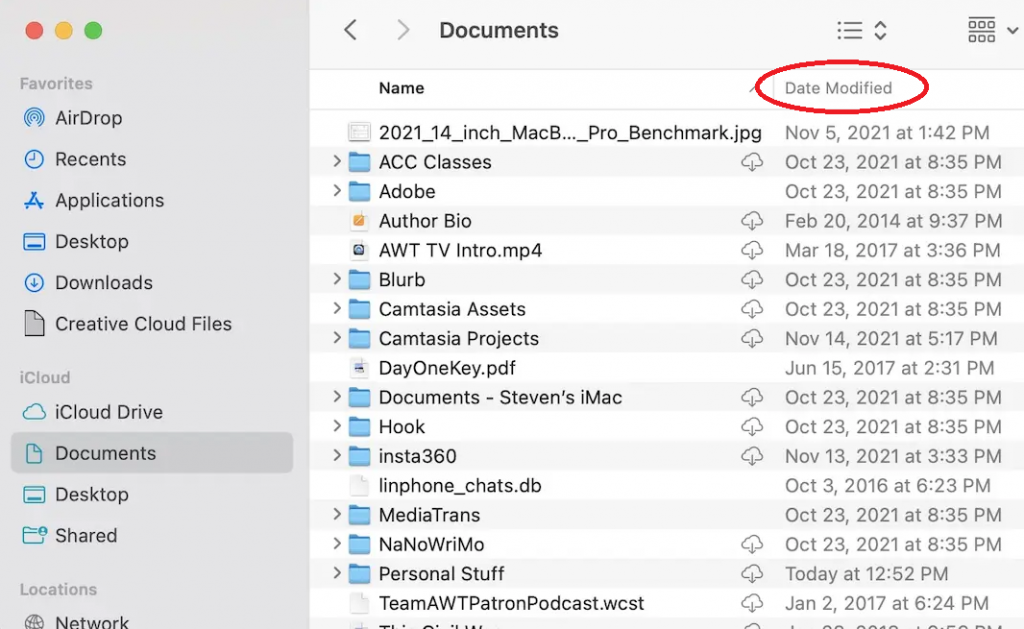
- Open a new Finder window and press Command + J. This will open the “Kind” bar where you can toggle between “Size,” “Date Modified,” “Name,” and other criteria.
- Arrange it by “Date Modified” to see your oldest files, most of which you would probably have no trouble deleting.
- After deleting outdated files, you can now move on and toggle “Size” next.
- Carefully deliberate if the large files on your system are still either useful or important.
- You can then delete these files or transfer them to an external hard drive. Keep in mind files that are more than 100 MB are generally considered large.
7. Sort Out iCloud Syncing
Another suspect for hogging up resources and slowing down your Mac is iCloud syncing. If you use iCloud to sync files across multiple desktops, you may be suffering slowdowns while your system syncs in the background.
File minimalism is yet again necessary here. To speed up your Mac, consider only storing the documents you need quick access to on your iCloud desktop. This will reduce unnecessary syncing processes that are bogging down your system.
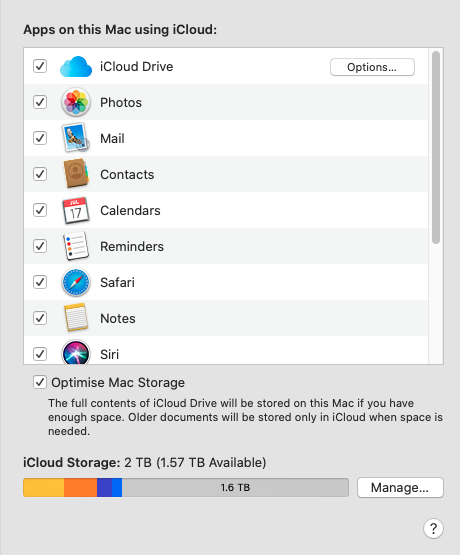
So here’s how you can sort out iCloud syncing:
- Check your iCloud settings.
- Open System Preferences and then Apple ID.
- Uncheck certain apps in this pane to stop syncing with iCloud. Consider offloading iCloud Drive and iCloud Photos since many large documents are usually stored here.
- From here, avoid opening iCloud Photos in the first place if not necessary.
You also want to uncheck the “Optimise Mac Storage” box to make Mac faster. This will completely stop offloading your files to the cloud and store the iCloud Drive contents locally on your Drive until you enable it again.
iCloud syncing will help you free up space, but if you’re dying to speed up your Mac, you want to disable as many unnecessary backgrounds syncing as possible.
If you’re not using iCloud Drive or wish to deactivate it completely, head over to System Preferences and select iCloud. From there, hit “Sign Out” and then confirm by clicking on “Delete from Mac.”
8. Update Your Operating System and Apps
This is yet another friendly reminder not to curve system updates. If you’ve been putting it off, know that keeping your OS up-to-date brings an all-around increase in speed. Apple regularly releases updates to mac OS, and most of these include performance improvements.
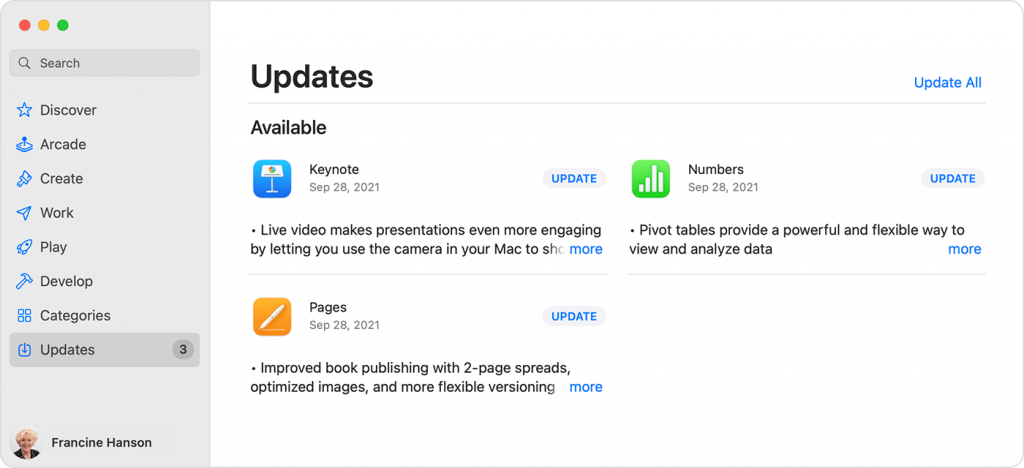
To check for software updates, open the App Store app and click on the Updates tab. Here you also want to check for individual app updates. App developers often release updates that include UX improvements and bug fixes that can further make your mac faster.
So there you have it! Those are our eight quick tips on how to make your mac faster. We guarantee that if you follow these tips, your machine will be running smoother in no time!
Got any more to add? Feel free to share them in the comments below!
