What is perspective zoom, and what does it mean to your iPhone experience?
If you want to make the most of your iPhone screen, you need to start by getting to know all the handy little features available. The few we’ll explain here are:
- Perspective zoom on iPhone
- Perspective Zoom Wallpaper
- Perspective Background
The Apple team is always updating the iPhone OS to make your screens more accessible, reliable, and aesthetically pleasing. Perspective Zoom is just one of the features available on your iPhone making for an extra engaging experience.
Added to iOS 7.1, Perspective Zoom is a cool looking feature separate from the standard motion setting on your device. You can choose to apply or disallow Perspective Zoom when you choose a wallpaper. There are also separate controls available for exaggerated movements enabled by iOS parallax effects.
Remember, if your phone doesn’t have perspective zoom and you want to upgrade, use our iPhone trade in to get rid of your old device for cash.
Onwards!
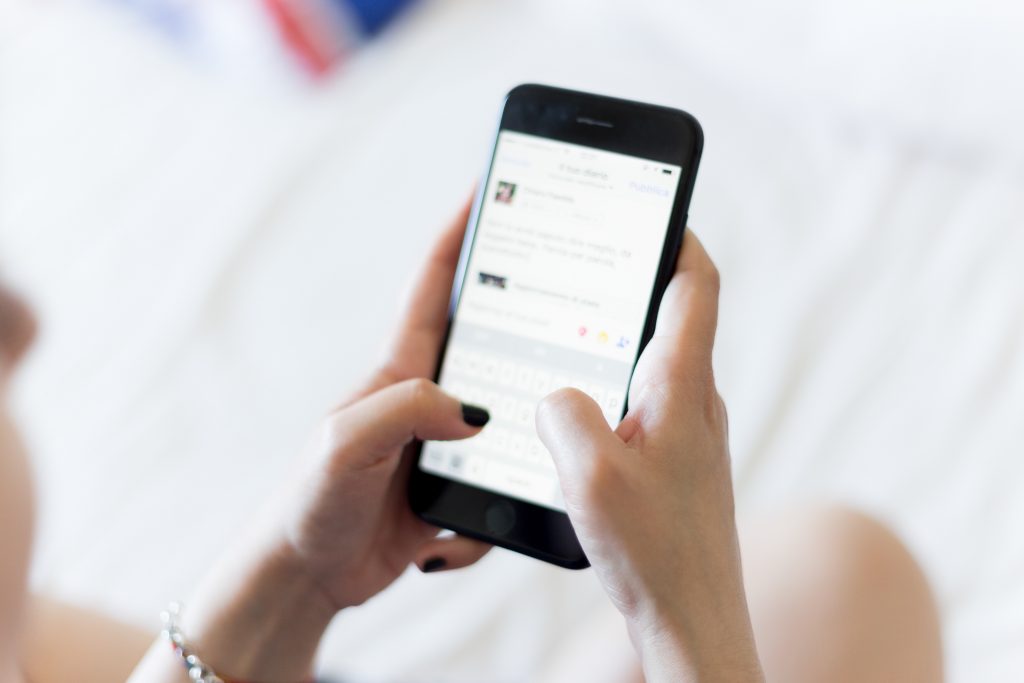
Table of Contents
What is Perspective Zoom? The Basics
Perspective Zoom is a feature introduced with iOS 7.1 to add more motion and interactivity to your smartphone experience. Part of Apple’s newfound focus on motion, the Perspective Zoom feature enhances your wallpaper in certain spaces when you tilt the phone.
Perspective Zoom can be a lot of fun with certain types of iPhone backgrounds. You get to see your screen “in action”, which makes it a lot more appealing than the standard still screen. However, some people do find this mode distracting.
To use Perspective Zoom, make sure you have iOS 7.1 or later installed, and turn on your general motion effects. To do this, open your iPhone Settings, then tap on General and Accessibility.
When you see the Reduce Motion option, toggle it to Off.
You can now control your wallpaper motion both on your lock screen, and your home screen.

Perspective Zoom is not Accessibility Zoom
If your iPhone zooms in on lock screen, you are stuck in Zoom Mode or Accessibility Zoom. To exit Accessibility Zoom, double-tap with three fingers. Do the same to reenable.
Using Perspective Zoom on Your Home or Lock Screen
To access Perspective Zoom on your home screen, open your Settings, then click on Wallpapers and Brightness. You should see a home screen thumbnail that you can tap.
Now that you selected a wallpaper, you’ll have the option to turn Perspective Zoom on or off. Toggle it on.
You can tap the thumbnails to see the perspective Zooming options available.
If you’re setting a new wallpaper or photo for your home screen background, Perspective Zoom should automatically appear as an option.
To add or remove Perspective Zoom from your lock screen, follow the same process as above to take you to Wallpapers and Brightness. This time tap on Lock Screen. Again, you can toggle perspective zoom on or off here.

Having separate controls for your home screen and lock screen might seem a bit unnecessary. However, some people will appreciate having this much control. For instance, Perspective Zoom looks fantastic on a lock screen, but it can be a little overwhelming on your home screen.
Does Perspective Zoom Use More Battery?
Perspective Zoom is a fun feature for iPhone users, but it has its issues.
For instance, if you don’t want Apple to resize your wallpapers and focus on the wrong parts of your phones, you need to turn either Parallax or Perspective Zoom off.
Another problem is that if your wallpaper is also a Live Photo, you’ll have to decide whether you want the Live Photo effect on, or Perspective Zoom. You can’t have both features at the same time.

Additionally, Perspective Zoom isn’t ideal for your battery. Any feature that forces your iPhone to work harder whenever you’re checking your messages is going to drain energy faster.
You can’t even turn Perspective Mode on if you’re on low power mode, which indicates just how power-consuming this feature can be. Switching Perspective Zoom off, along with any extra features that make your background move should extend your battery life.
What Does Still and Perspective Mean on iPhone?
Perspective Zoom is a tool that creates an almost 3D style effect for today’s tech lovers. If you’re constantly looking for ways to make your iPhone more exciting, this is the feature for you.
However, you don’t have to use this Zoom feature. If you prefer to stick with the basic, standard wallpaper, you can keep your iPhone in Still mode. A still iPhone background wouldn’t move when you tilt your phone to provide the illusion of depth.
Although the Perspective Zoom feature looks fun at first, most users agree that it quickly loses its novel touch. If you’re not getting anything out of having your background moving around as you move your phone, it might be worth switching this mode off.
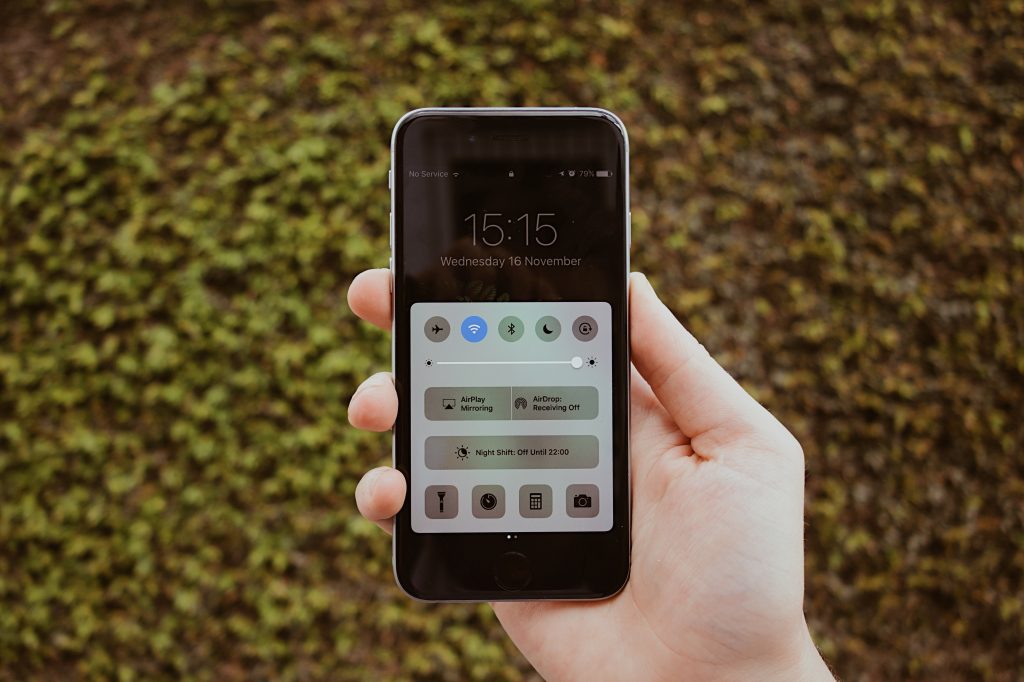
How to turn off Perspective Zoom
Go into General on your iPhone, by clicking on the Settings icon. From here, tap on Accessibility and turn on reduce motion. You can also turn Perspective Zoom off when you’re in your wallpaper settings too.
Removing this feature from your phone’s background or lock screen will give you more battery life. It may also reduce the speed at which your iPhone heats up.
If you find your smartphone starts to get warm after an extended period of use, features like Perspective Zoom could be at the heart of the problem.
How are Live and Dynamic Wallpapers Different?
Perspective Zoom isn’t the only feature that Apple offers to transform your phone screen. Live and Dynamic wallpapers are another fun alternative – though less interactive.
Perspective Zoom is a feature that responds to the motion of your iPhone. Tilting your device will cause certain parts of your background to amplify. On the other hand, Live and Dynamic wallpapers come with pre-set animations.

Live wallpapers:
A live wallpaper often looks like a still image, until you long-press on your iPhone screen. When you do this, your wallpaper comes to life and starts to move. Live wallpapers require you to enable Haptic Touch on your iPhone. This allows you to interact with your phone screen in various ways.
Haptic Touch is an upgrade from the previous 3D touch screen from iPhone. You can customize how your Haptic touch settings work by:
- Visiting the Settings app
- Choosing the Accessibility section
- Tapping Touch
- Selecting Haptic Touch
You’ll be able to preview the Haptic Touch feedback options within the setting app. Generally, it’s a good idea to keep the feedback set to “fast” mode, because Haptic Touch can often feel a little slow compared to 3D Touch.
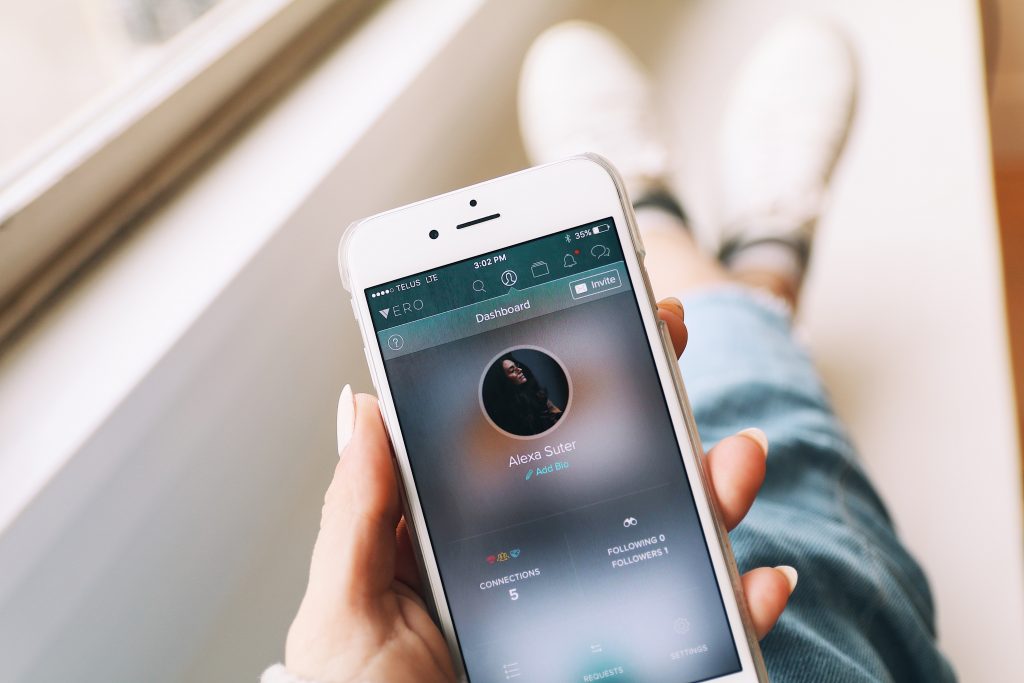
Dynamic Wallpaper:
Dynamic wallpapers are another engaging background option from Apple that slowly changes over time. Think of these options like a miniature video clip. Owners of iPhone, iPad, and iPod touch products can even make their own dynamic wallpapers.
Dynamic wallpapers feature subtle animations that work on both the home and lock screen. They don’t require Haptic touch to work. Instead, these wallpapers naturally move according to their pre-set animation. Most of the pre-installed options on your device are likely to be bubble themed.
To use a dynamic wallpaper:
- Go to your Settings icon and click Wallpaper
- Tap Choose a New Wallpaper, you’ll see the Still, Live, and Dynamic options
- Tap on Dynamic and choose your wallpaper
- A preview screen will appear, click Set if you like what you see
- A window will appear so you can choose if you want the dynamic wallpaper on your home screen, lock screen, or both.

How to Adjust Display Zoom on iPhone
Perspective Zoom and Display Zoom are very different.
While Perspective Zoom focuses on making your backgrounds more engaging, Display Zoom is there for clarity and vision support. If you have a hard time reading the text on your iPhone, you might need Display Zoom. The Display Zoom features also enhance home screen icons.
To adjust Display Zoom on an iPhone:
- Open your Settings
- Scroll down to Display and Brightness
- Tap View
- Choose between Standard and Zoomed
Perspective Zoom Pros and Cons
Like most optional features for your iPhone, Perspective Zoom has its fans, and it’s haters. Some people find the moving wallpapers disorienting, particularly when they’re using their devices frequently for work and personal life.
Perspective Zoom, as well as Live and Dynamic wallpapers, are also problematic for your phone’s battery life. That’s a significant problem when you consider how limited your battery life might be on an iPhone in the first place.
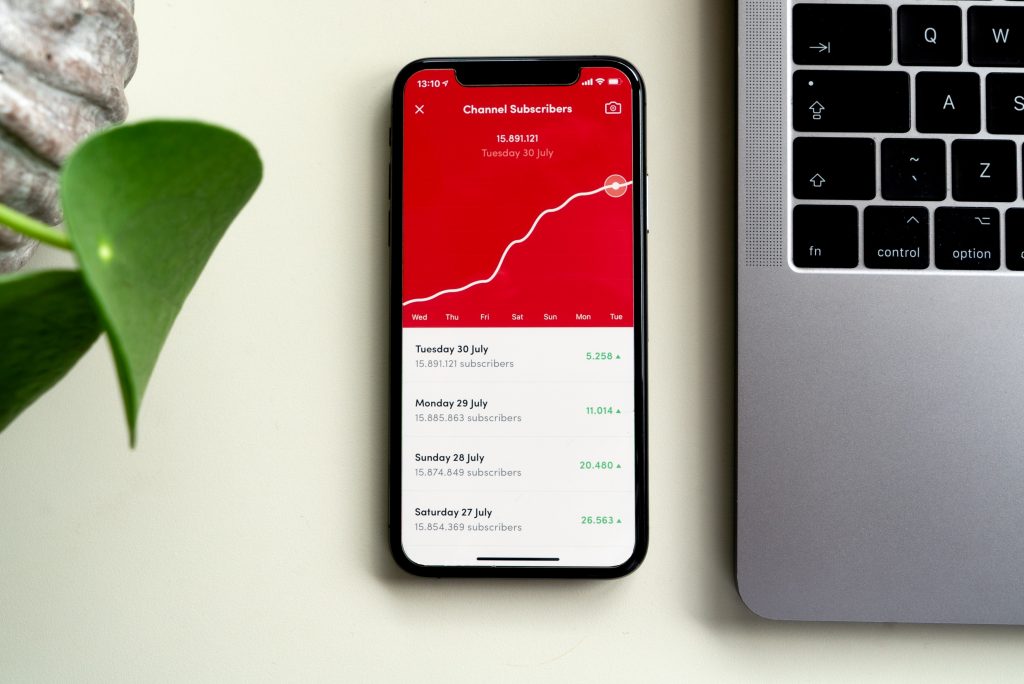
If you’ve bought a second-hand iPhone, remember to check the quality of the battery in your settings. Smartphone batteries can often degrade over time. If yours isn’t in the best condition, stay away from animated backgrounds.
Pros:
- Fun and interactive
- Great to see your photos from new perspectives
- Demonstrates the full potential of your iPhone
- Available for lock or home screen
Cons:
- Drains a lot of battery
- Has no practical functionality
- Can be disorienting or distracting for some
- Requires phone tilting to work
Get More From Your iPhone
iPhones are some of the most popular devices in the world for a reason.

If you want to make the most of your smartphone, then you need to check out all the features available – including Perspective Zoom. However, you don’t necessarily have to use every feature the iPhone has to offer. It’s up to you to customize your device; however, you see fit.
