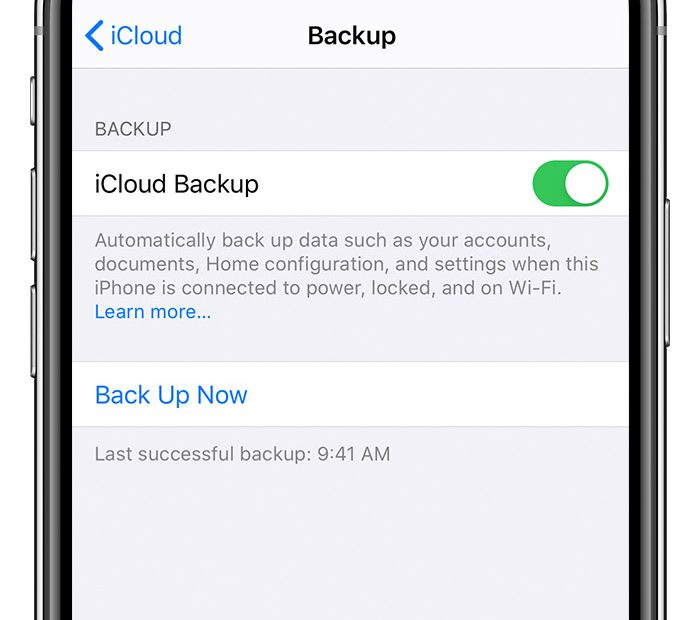We’ve had many ask “how long does it take to backup iPhone to iCloud”. We know how it feels when expecting iCloud backup to complete in a few minutes only to take forever. That’s why we have prepared this guide.
Here you will learn the answer to the question: why is my iCloud backup taking so long? and how to speed up the entire process of backing up your iPhone’s data and files. So, keep reading to learn more!
Table of Contents
How long does the iCloud backup take?
Honestly, there is no definite answer to this question because of the unsure and various circumstances such as Wi-Fi condition, backup iPhone to iCloud, iPhone condition, and data amount that vary from one user to another. But if you backup often, at least once per week, the entire process can run for around 7-10 minutes every time.
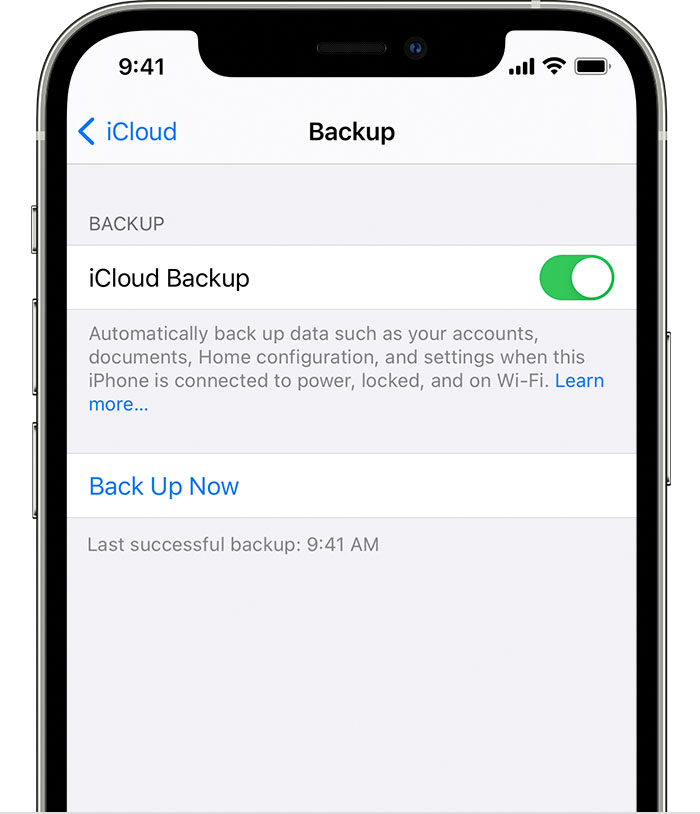
Data amount
The amount of iPhone data you desire to backup to iCloud influences the time it takes for the entire backup process to complete. The more data you need to backup, the longer you will wait to backup iPhone to iCloud.
Wi-Fi condition
The speed of your Wi-Fi can significantly increase or reduce the backup time. If the speed is good, the upload time will be shorter.
The condition of your iPhone
How old is your phone? Is it functioning normally? Is your phone almost full? If your phone is old, not functioning well, and almost full, there is a likelihood iCloud backup will take longer.
How to turn on iCloud backup
- Connect your iPhone to a stable Wi-Fi network.
- Click Settings > Your Name> iCloud > Backup.
- Turn on iCloud backup if you haven’t.
- Confirm you are still connected to a stable Wi-Fi and click Back Up Now
- Check your backup by hitting Settings > iCloud > Storage > Manage Storage, and then click your device. You should see your latest backup listed.
To allow iCloud to automatically back up make sure the iCloud backup is turned on and your iPhone is connected to a stable Wi-Fi network. Some of the items you can allow iCloud to back up automatically includes:
- App data
- Ringtones
- Photos and videos
- iMessage, SMS, and MMS messages
- Device settings
Tip! Make sure to check that you have enough available space in iCloud before turning on automatic backup.
Why is iCloud backup taking so long?
As aforementioned, there are three factors (iPhone condition, Wi-Fi condition, and data to be backed up) that significantly influence the duration of the iCloud backup. For example, when your device is full, and the internet connection is slow; definitely, you will have to wait longer for backup to complete. Again, if your phone has an issue, there is a high possibility iCloud back will be relatively slow.
An easier way to back up your device
If still not ready to wait for extra time for iCloud backups to complete, you will be happy to know AnyTrans for iOS, a professional iPhone manager, to complete the job faster. Here is why lots of iOS users love this iPhone manager:
One-click backup
Just a single click to back up your iPhone to a computer in readable formats, including videos, photos, notes, music, contacts, ringtones, messages, etc. Is that not great?
Air backup
Back up your iPhone automatically, wirelessly, and quietly with this iPhone manager without getting involved. Just schedule your backups, and it will do the rest. Learn more here how to do this.
Selective backup
You have the freedom to select what you want to backup to your computer. For example, you can choose to only backup your notes, photos, and videos.
Incremental backup
No need to worry when you make changes to your existing data. This manager is capable of backing up only the added or changed data since the previous backup.
Restore a backup to iPhone
Unlike restoring from iCloud or iTunes, there is no need to erase anything on your iPhone.
How to back up using AnyTrans for iOS
Follow the steps below to easily backup your iPhone:
- Download AnyTrans for iOS on your computer. It is free to download
- Launch it and connect your iPhone your computer via USB cable.
- Choose Device Manager and then tap Content to Mac/PC to continue
- Select the file categories your want backup and the export path and then tap the Right Arrow button to back up the files to your computer.
If you only want to back up some critical files on your iPhone (not all files), refer to this guide for more details.
Is it possible to use my iPhone while it’s backing up?
Yes, it is possible. Just manually start a backup from Settings app> Accounts > iCloud > Backup > Backup Now. Then exit the screen and do whatever you want.
Will iPhone Backup continue if interrupted?
Yes, it will. Any time a back up is interrupted, it is not saved, and it will start from the beginning, as there is no way for iCloud to know what has changed in the meantime.
Backing up your device from time to time is very crucial, and we recommend you do it often. If you can do that weekly, the better. But if backing up your iPhone is an uphill task for you, AnyTrans Air backup will not let you down.